This morning I received a question from a colleague about how to set up a new linked service for an on-prem server to use that as a data source for a pipeline. As part of my review of our current pipelines setup to make sure I was answering properly, I needed to find an example pipeline where we were already doing that. I had a linked service and associated data source doing exactly what I needed to share with this other person, but then I got to wondering if that data source was even used anywhere and set out to find out. As per usual though, Google betrayed me and wasn’t giving me anything related to the question I was asking, so I had to figure out the answer for myself. Which is why I am now sharing with you the simple way you can see what pipelines are using which data sources, and thus linked services, in your Synapse Analytics workspace.
What’s in this post
- Seeing the Data Sources associated with a Linked Service
- Seeing which pipelines use a Data Source
- Summary
Seeing the Data Sources associated with a Linked Service
In Azure Synapse Analytics studio, it is very easy to figure out what data sources have been created using a given Linked Service. To view this information, you go to the “Manage” page in the workspace, then select the page for “Linked Services”.
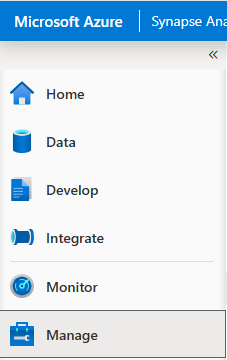
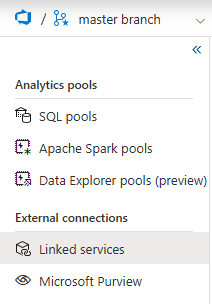
Once you are on the Linked Services tab, there is a column in the list of services called “Related” which lists the number of related data sources for each Linked Service. If you click on the number, it will open a new pane of information telling you which data sources are created using that Linked Service.
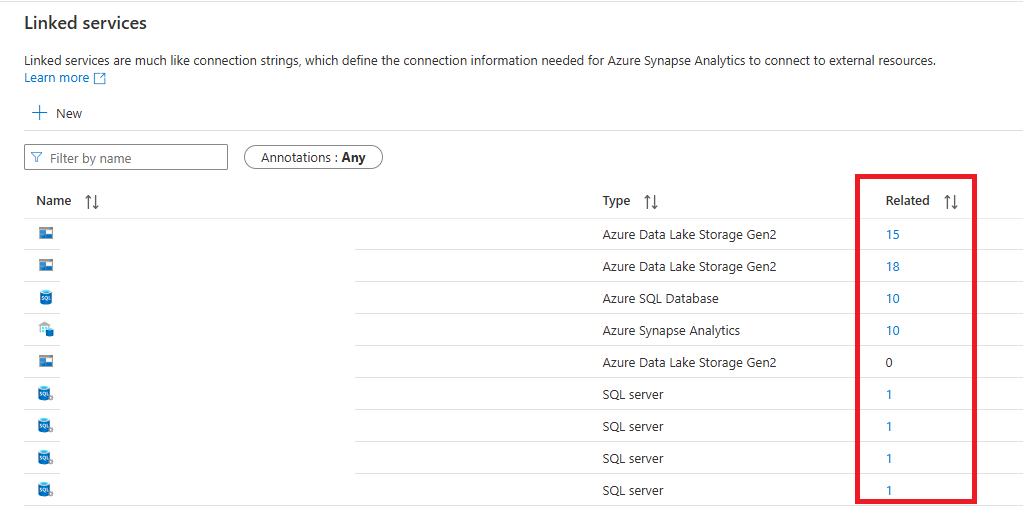
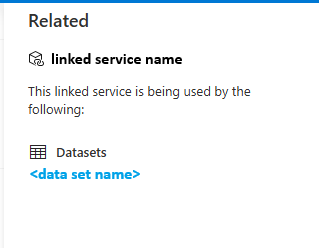
In that “Related” pane, the names of any related data sources will be links, so you can click on those to take you to the data source editor for that specific data source within the workspace.
Seeing which pipelines use a Data Source
Once you navigate to the Data Source editor, you are then able to view which pipelines are using that data source. To view that information, you simply need to click on the “Properties” icon in the top right corner of the Data Source editor tab.

Once you have the Properties pane opened, click the “Related” tab to view the list of any pipelines that are using the data source.
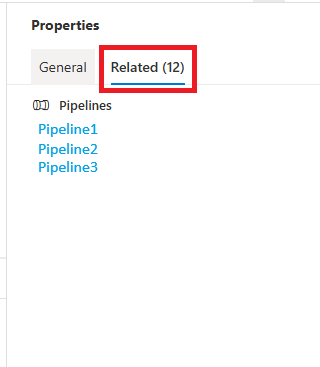
If there are no pipelines using the data source, you will instead see this on the “Related” tab.
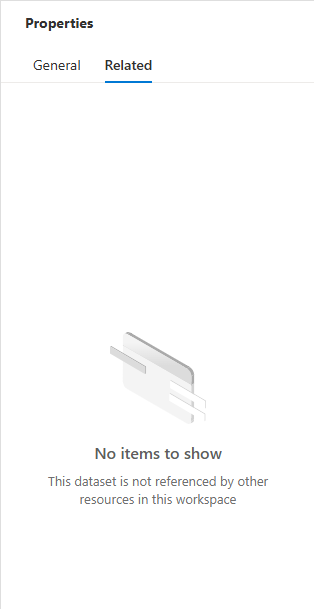
Summary
I wish I had looked for this information sooner, because I think it could have saved me some time while working with Synapse pipelines. Viewing the Data Sources related to a Linked Service and then what pipelines are using a given Data Source is simple to accomplish and helpful for seeing the relationships between items in your Synapse workspace.

