The other day I needed to verify that some IaaS (infrastructure as a service) SQL Servers (“SQL Server on Azure VMs” as Microsoft puts it) I created for a project a couple months ago were setup exactly as we want them to be before we move them to production in their upcoming upgrade. There were several things I needed to check to ensure the servers match our team’s standards, and one of them was double-checking to ensure that Entra ID authentication is enabled for the servers. I knew that we had worked through all the required steps on the Azure portal to enable that type of authentication, but wanted to validate to make sure I could login to the server with that authentication type. However, what I discovered is that I could not login with my Entra ID account despite Entra being enabled for the server. This was really confusing to me so I set out to figure out why it wasn’t behaving the way I thought it should be and why I could log in with Windows Authentication but not Entra MFA.
What’s in this post
- Enabling Entra Authentication for the server
- What my problem was and how I solved it
- How to tell at a glance if a login is Windows or Entra
- Summary
- Quick side note
Enabling Entra Authentication for the Server
When I originally set up my servers a couple months ago at this point, I know that I fully went through the process in this Microsoft document to add Entra authentication to the SQL Server. But since it had been a couple months, I reviewed everything in the settings for the server and confirmed that it all should be set up to allow me to authenticate with my Entra user when connecting to the server through SSMS. This is what the security configuration page looked like for each of my servers, and it shows that Microsoft Entra Authentication is Enabled.
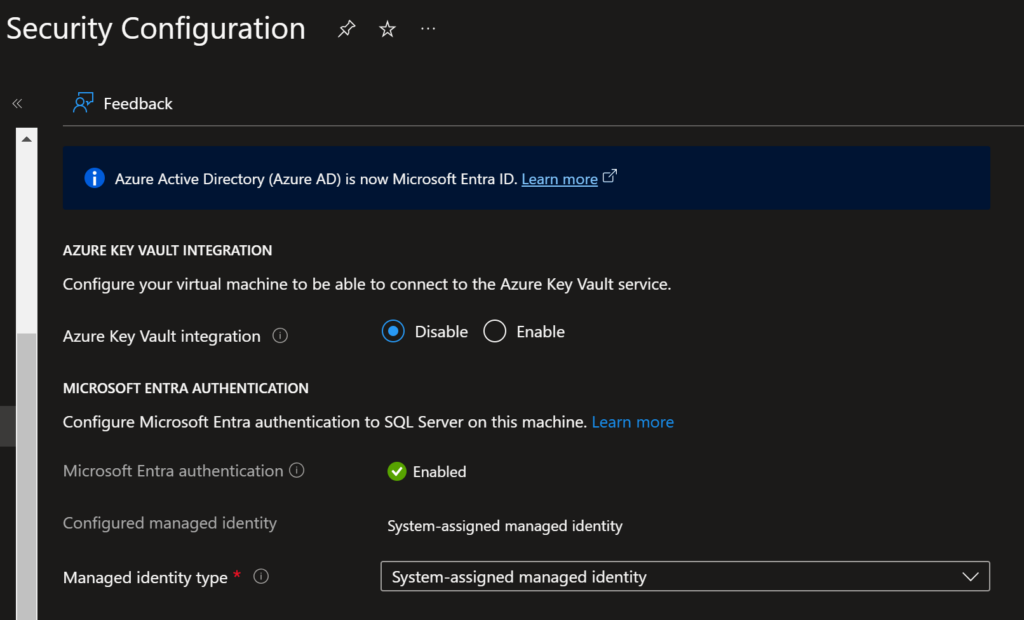
Based on that information, I thought that I should be able to login with Entra, yet I still couldn’t. The only way I could connect to the server was to use Windows Authentication. So what was the problem then?
What my problem was and how I solved it
The next step of my troubleshooting process was to login to the server and look at the groups I added for my team so that we can be the admins on the server. For some reason, we have two different groups so I needed to review both of them. What I found when reviewing the logins for our groups is that both were created using the FROM WINDOWS statement, since I had directly copied the logins from the old versions of our servers which were created before Entra authentication was possible for IaaS servers.

That was the problem! The logins for our groups, which are now in Entra ID and we want to use Entra auth to login with, were created as Windows logins which is why I could only login with Windows authentication. Makes a lot of sense.
To resolve this problem and make it so that I can login to the server with Entra instead, I had to drop and recreate the logins using the parameter FROM EXTERNAL PROVIDER, like this.

Once I made that change, I was then able to login to the server with Entra MFA authentication like I originally wanted. And since I had made multiple servers with this same issue, I had to go and make the same changes on those as well. Super easy to overlook when migrating logins from an older server to a new, but also super easy to fix.
How to tell at a glance if a login is Windows or Entra
There is a super quick way to tell at a glance on your server if a group login is an Entra based group or a Windows authentication based group, and that is to see what kind of icon is given to the login in the Object Explorer list. The icon for the Entra group looks the same as a single user icon, whereas the icon for the Windows group looks like multiple people in front of a server.
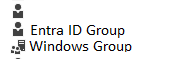
Summary
If you run into a situation where you enabled Entra ID authentication on your IaaS SQL Server instance in Azure yet you still can’t login to the server with Entra authentication, you may want to check to see what type of authentication your login was created with. If you want to be able to login through a user or group with Entra ID, you need to make sure that the login was created with the phrase FROM EXTERNAL PROVIDER instead of FROM WINDOWS.
Quick side note
This form of Entra authentication with IaaS servers in Azure is only available for SQL Server 2022. If you have older versions of SQL Server installed on Azure VMs, you will still need to use Windows authentication for your logins.

