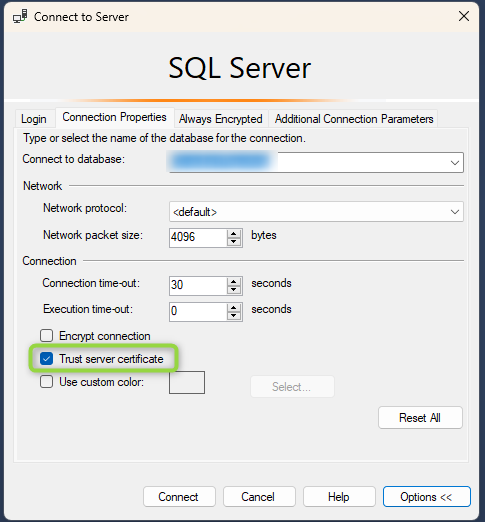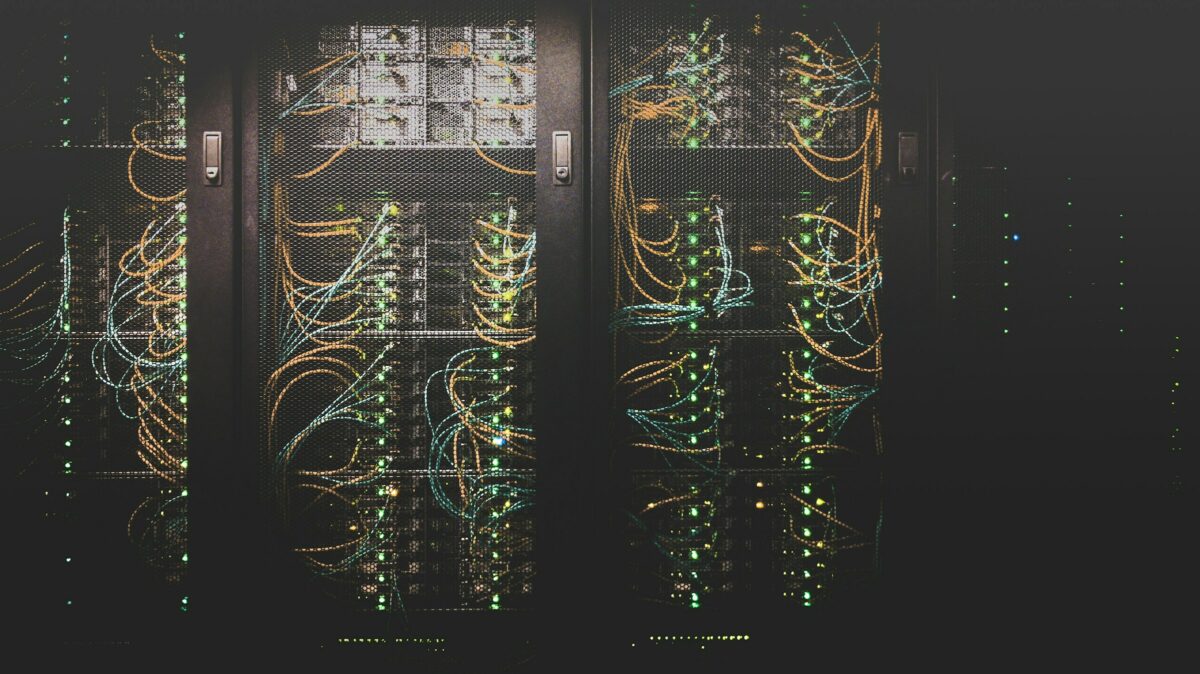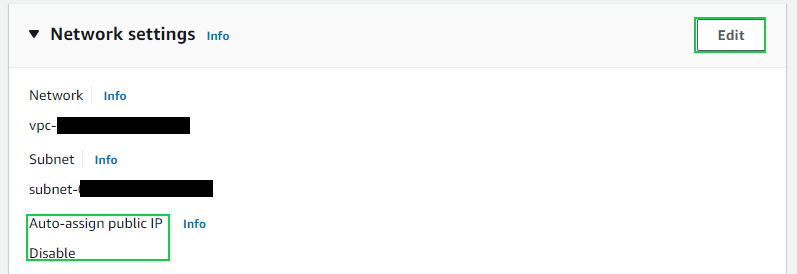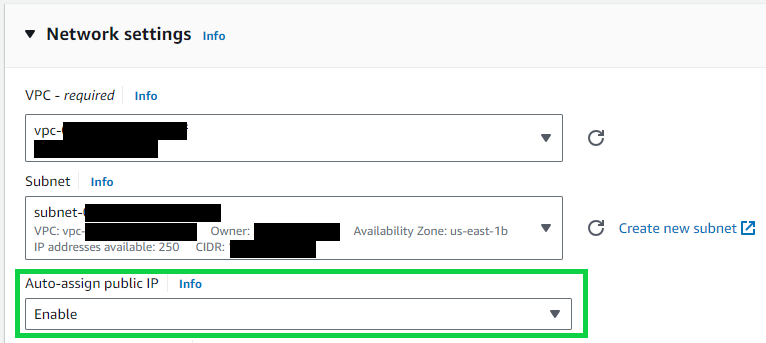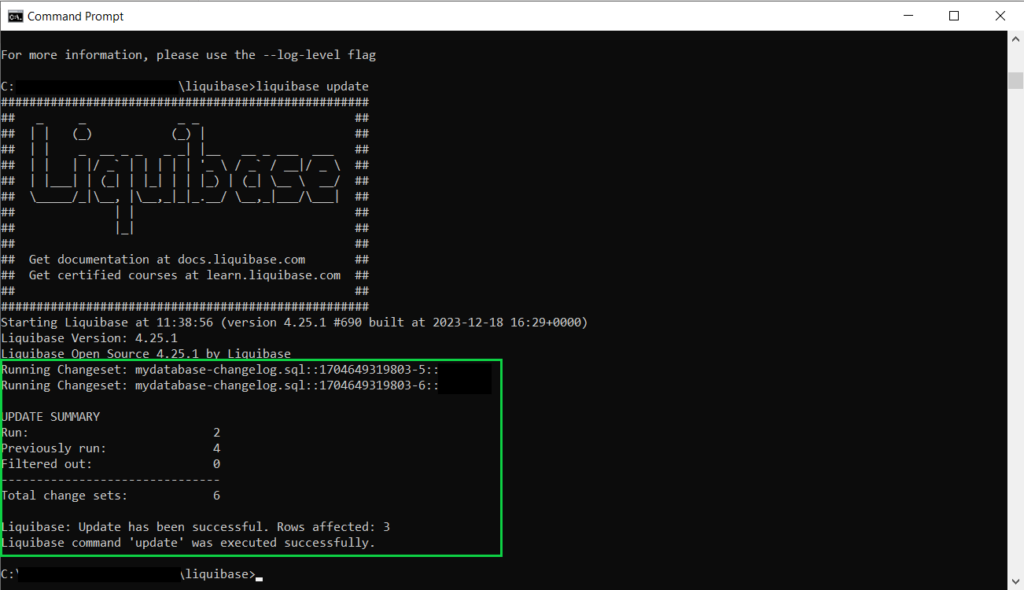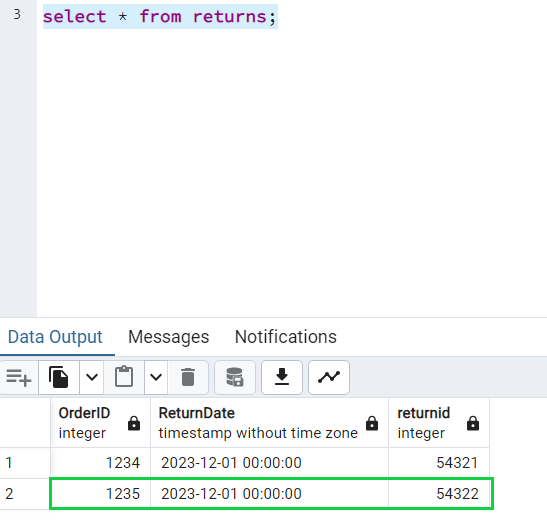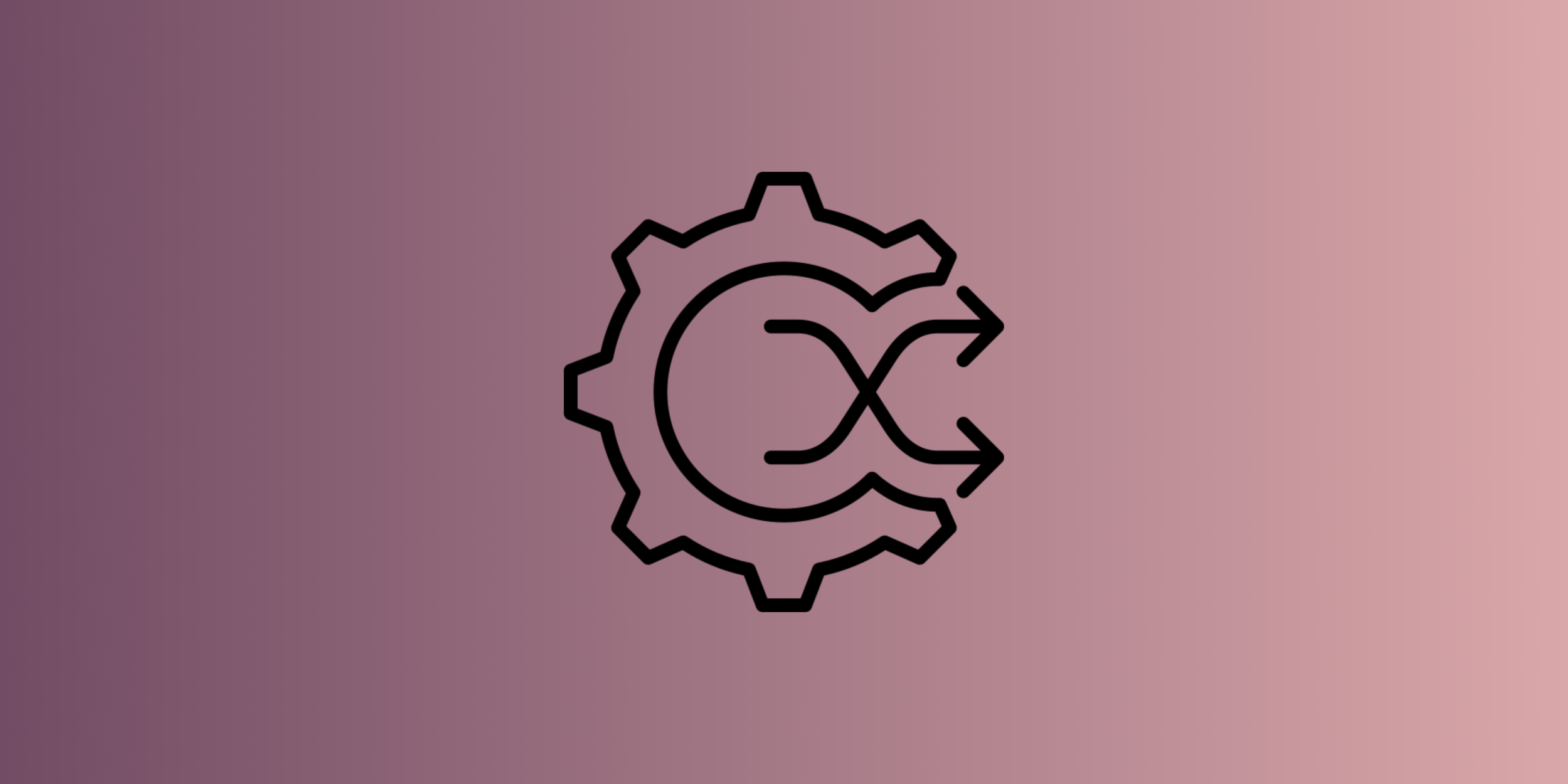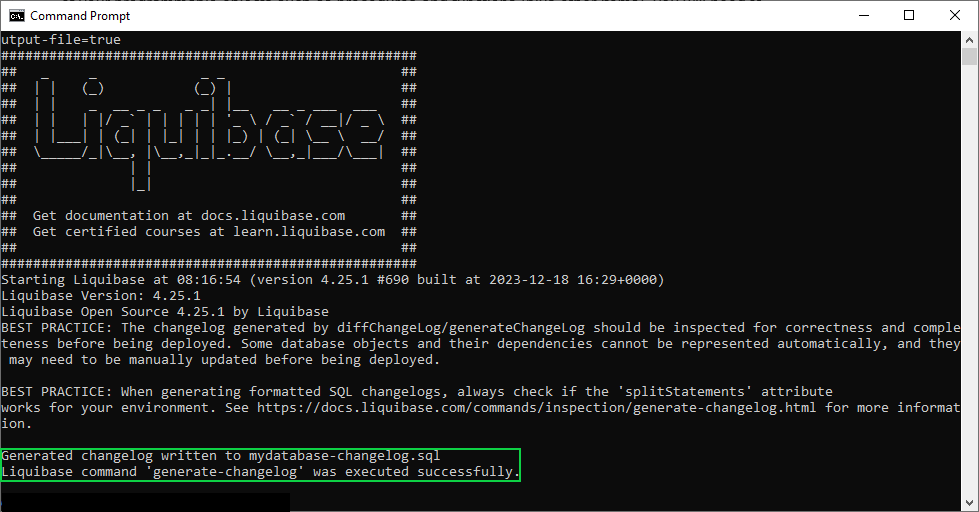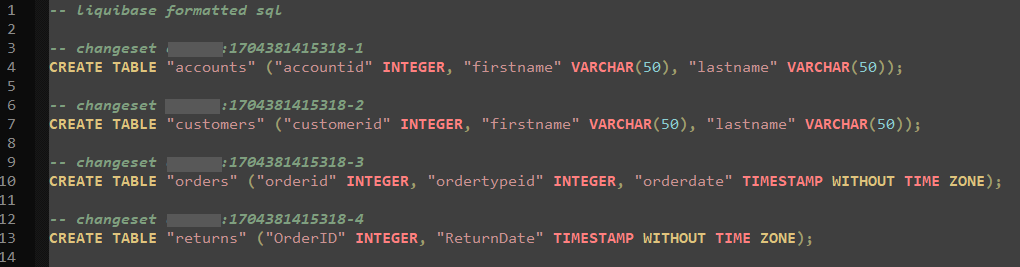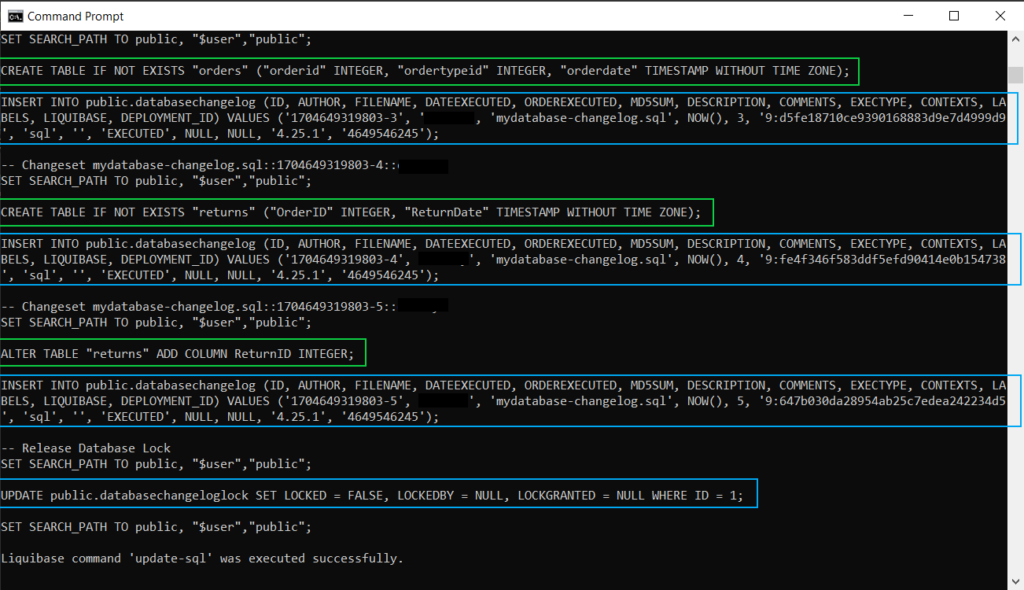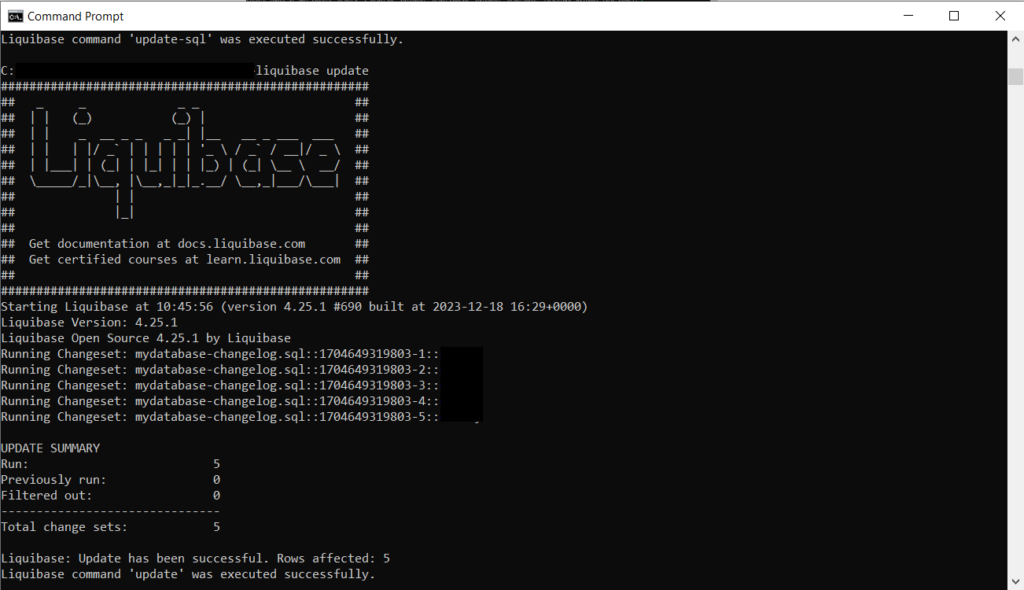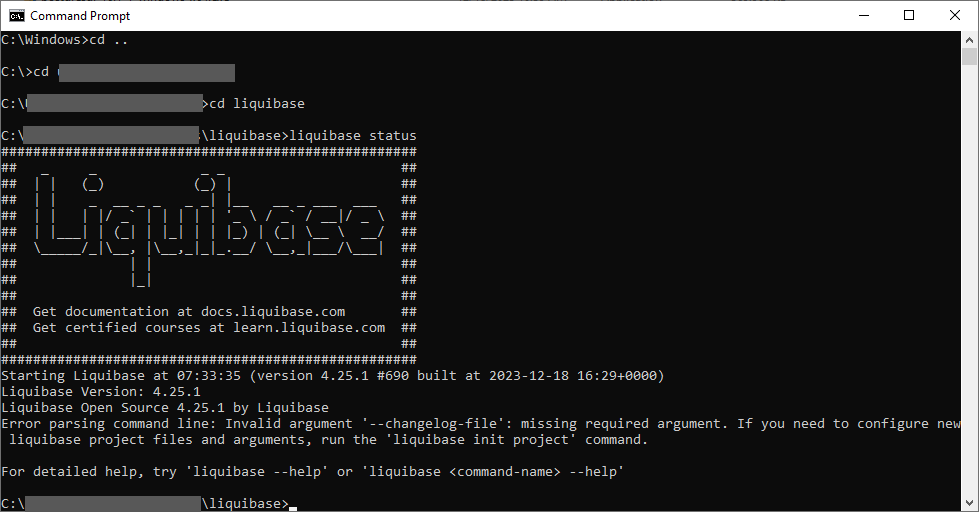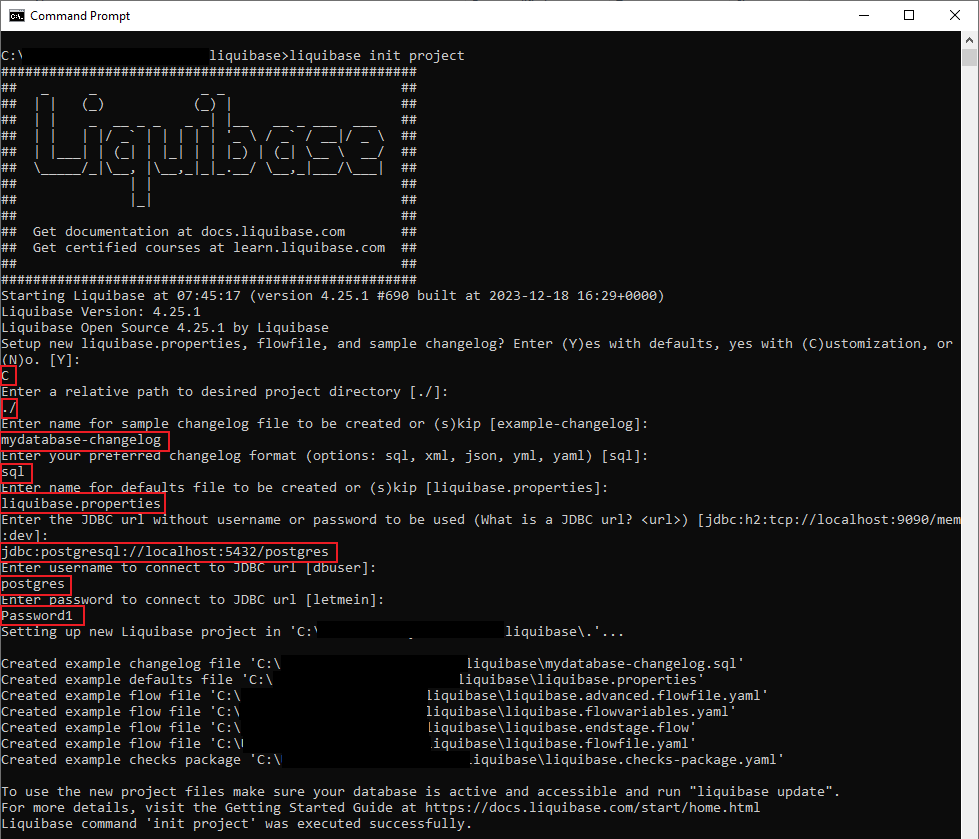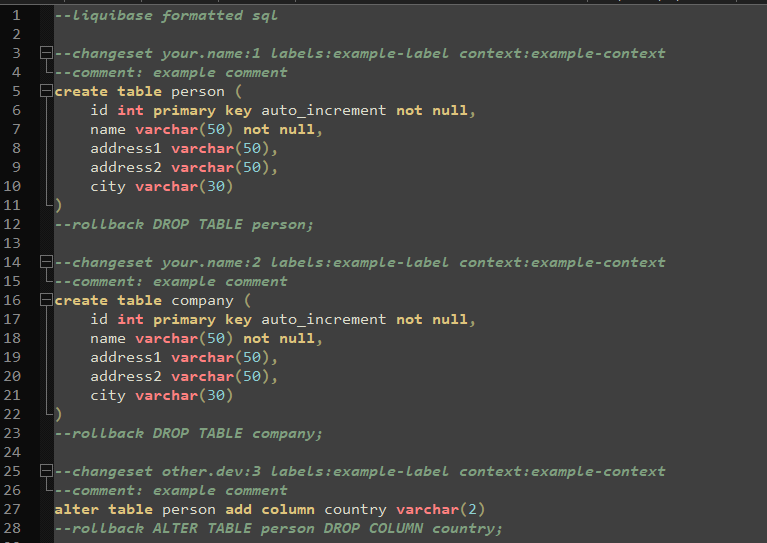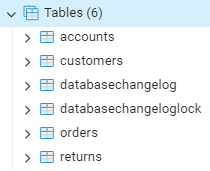Liquibase is a tool used to track and deploy changes to databases. It can connect with Git and other software, including CI/CD software, allowing your team to collaborate and track changes to your databases. There are several different software options similar to (and even better than) Liquibase, but what makes this tool unique is that it has both an open source version, which could benefit smaller organizations that don’t have as much cash to spend on database software, and a “Pro” version, which gives more features for those who need it and can pay the additional cost.
I’m currently reviewing this software and playing with it for a project at work, and I’ve found it a bit challenging to figure things out from the Liquibase websites and documentation. I’m summarizing my findings here not only for others who may read this in the future but also to help myself get everything organized and clarified in my mind. This will be a two-part series of posts, with the second providing a deep dive into how to use Liquibase with your database.
What’s in this post:
- Why would you want to use this tool?
- Features of open-source edition
- Features of Pro edition
- How to get 30-day free trial of Pro edition
- Other options for similar tools
Why would you want to use this tool?
You want to be able to track and manage changes happening in your database
In the modern development process, all code, including database code, should be tracked using source control. Using source control enables you to have a complete history of what changed when, and who made that change. Having this level of tracking can be great for overall documentation of what you have in your systems, but it can also help immensely in troubleshooting bugs and other issues in your code to find when an issue started happening. It also enables you to quickly revert any bad or unintended changes without having to update all the code again manually. This is a well-known and well-used system in the software development realm but doesn’t seem to be quite as popular in the database realm, at least from my own experience. Liquibase can help organizations start on this journey.
You want to automatically deploy database changes to multiple environments
When you first start using Liquibase, you can generate a changelog file that acts as a baseline for recreating the database, with the file containing all of the SQL queries necessary to recreate all objects within the database. Then, as you make more changes, those will be added to one or more files that can be tracked with Git or other source control to help with deployments and change tracking of your system. If you are looking for a way to automatically deploy your database changes through pipelines, Liquibase should be able to help with that, although I haven’t gotten that far in my project so I can’t say for sure. But based on how the tool is set up, you should be able to use the software on a build and deployment server and have it execute the changelog scripts you create on databases in other environments. You can read more about the integration with CI/CD systems on the Liquibase website.
You need a database change-tracking tool that works with multiple database engines
On the Liquibase website, they claim they can work with over 50 database engines, which is a huge claim to make and an accomplishment to have. There are very few other options for this type of tool that can claim to support more than just SQL Server, let alone 49 other database options. I am looking at this tool exactly for this reason because I need to be able to manage database changes on at least SQL Server and PostgreSQL going forward, and perhaps others if needed since it supports so many different options. At this point in my current tool exploration project, I have only played around with the tool and how it works with Postgres since that’s the future my department is looking at, but I’m sure it would be just as simple to set it up to work with a SQL Server database as it has been with Postgres.
Features of the Open-Source Option
I’m not going to go through and list every single one of the features of the open-source version of Liquibase because you can see that on their website. Instead, I will discuss the features I am interested in and why I think it’s interesting that those features are available completely for free.
Run Preconditions Before Executing SQL Changes
The concept of the preconditions interests me because it almost combines a custom system my department uses to validate data with the change tracking and deployment of changes. Although I haven’t had a chance to use the preconditions in my testing yet, it looks like a cool feature because it allows you to validate data using a SQL statement before the next change query is executed. For example, if you are adding an ALTER TABLE statement to your changelog file to drop or change a column, you can first add a precondition that will check to see what the data looks like in the column to ensure it doesn’t run if data exists in the column. With the precondition for SQL files, you specify an expectedResult value and then the query you want it to run, and if the results of the query don’t match the expectedResult value, it will fail the execution of the file and the changes won’t get deployed. This would be very useful for ensuring you’re only running code in the scenarios you want it to be run in.
Preview SQL Changes Before Running Them
I’ve already used this feature in my testing to see what exactly Liquibase is doing under the hood when I run certain commands and apply changes, and it seems useful to me. I, like a lot of database developers, am paranoid about knowing what exactly I am about to execute on a database, so Liquibase provides that capability with the command “update-sql” which will print out in the CLI all of the SQL queries that will be executed when you apply the existing changelog and changesets to your database, including the ones that the tool runs in the background to track the changes in the two log tables it uses.
Automatically Detect & Script Change for Non-programmable Objects
When I was first working with Liquibase for my proof of concept project, I thought that the command to automatically generate changelogs based on the current state of the database was only available in the Pro version. But I finally figured out that my assumption was incorrect, you can use the “generate-changelog” command even on the open-source version, but it will only generate queries for what I call non-programmable objects, everything but functions, procedures, etc. If you are working with the open-source version of Liquibase and use the “generate-changelog” command, it will generate a new changelog (or overwrite an existing one if you specify an argument) containing SQL queries to recreate every object in your database that isn’t one of the programmable type objects.
I was happy to find this command in the Liquibase arsenal because it’s a working method that my department uses regularly with our current database change management and source control tool. The normal workflow for a developer making a database change is to go into the database, make the change using SSMS, and then use our existing software to automatically detect the change and generate a migration script to track and implement that change upon deployment. This was a workflow that I was hoping to not lose as we change tools, and it looks like we won’t lose that if we switch to Liquibase. In my next post, I’ll cover both of the two different methods of creating and tracking changes with Liquibase, which each have a different angle of attack for where to make the change.
Features of the Pro Edition
I have been working with a 30-day free trial of the Pro edition of Liquibase to see what features it offers in that edition that we might need. If you would like to see a full list of the upgrades you can get with Liquibase Pro, visit their website to compare it against the open-source version.
What I found while working with the tool is that you do not need the Pro edition to use the command “generate-changelog” like I originally thought. If you would like to be able to automatically script out programmable objects like stored procedures and functions, you will need the Pro version for that. However, if you only want this tool to track changes to tables, foreign keys, primary keys, and other constraints (see the documentation for the entire list), then you would be fine to use the open-source edition of Liquibase.
Another big feature of the Pro edition that most people are probably interested in is that it is the only version of the software that you can integrate with CI/CD tools to do automatic deployments of the code you’re tracking with the tool. This feature would be a big one for my company since I doubt we are okay with going back to manual deployments of database code across dozens of databases in multiple environments.
The final reason you might choose the Pro edition over the open-source edition is that you can get a much greater level of support from the company with the Pro version (which makes sense). Pro comes with what they define as “standard” support which is through email. If you would like more advanced and involved support, such as 24-hour emergency help, you can add that to your subscription for an additional cost.
How to get a 30-Day Free Trial of Pro
If you would like to try out the Pro version of Liquibase to see if it meets your needs, they do offer a 30-day free trial through the website. You will need to go through the process of giving your email and other contact information, as well as setting up an appointment with one of their representatives to get the license key. In my experience, since my company is seriously considering this tool as an option and I can’t do the contact or negotiation for licenses (someone else handles that), I went through the meeting setup process but then contacted the representative and told them I would be unable to make the appointment, and still received the trial license through an autogenerated email. As of writing this, I still haven’t been bombarded by sales emails or calls from the company which I appreciate. It’s nice to be able to try out the full version of the tool without being harassed for it.
Other options for similar tools
While there are other very expensive options for database change management and tracking software available, Liquibase seems to be unique in that it offers a lot of useful features without requiring you to pay for them. They outcompete the other free options by a long shot since they can work with different database engines. It’s hard for them to compete with options like Red-Gate SQL Change Automation or Flyway since those tool suites are robust and expensive, but they are a viable option for people who don’t want to be stuck paying thousands of dollars per year for this type of software.
To see a more complete list of alternatives for this type of software, you can review the list that originally helped me in my search at DBMSTools.com.
Want to learn more details about how to work with Liquibase?
Next week, I will be posting about how specifically to set up and work with Liquibase since the startup documentation on their website was scattered and hard to move through as a beginner with the software. I thought I would make it easier for others to learn how to work with this tool by posting the notes I made while working with it.