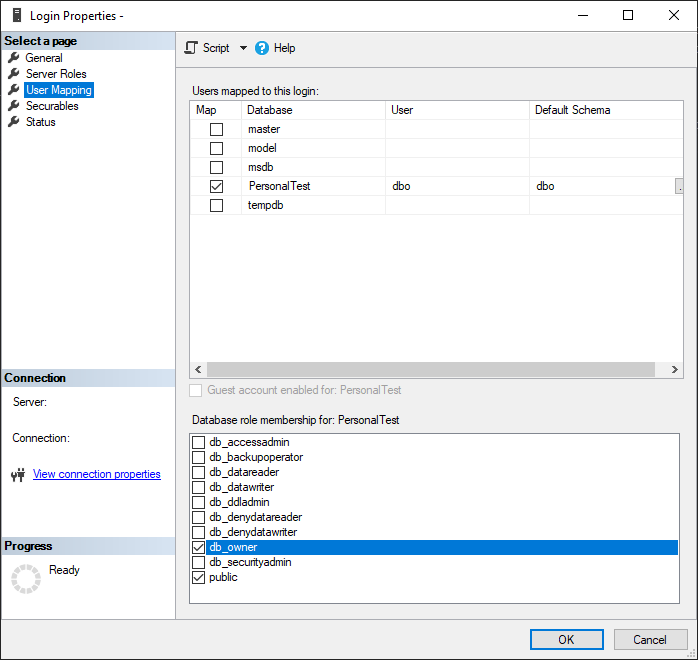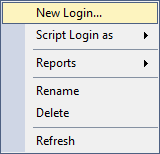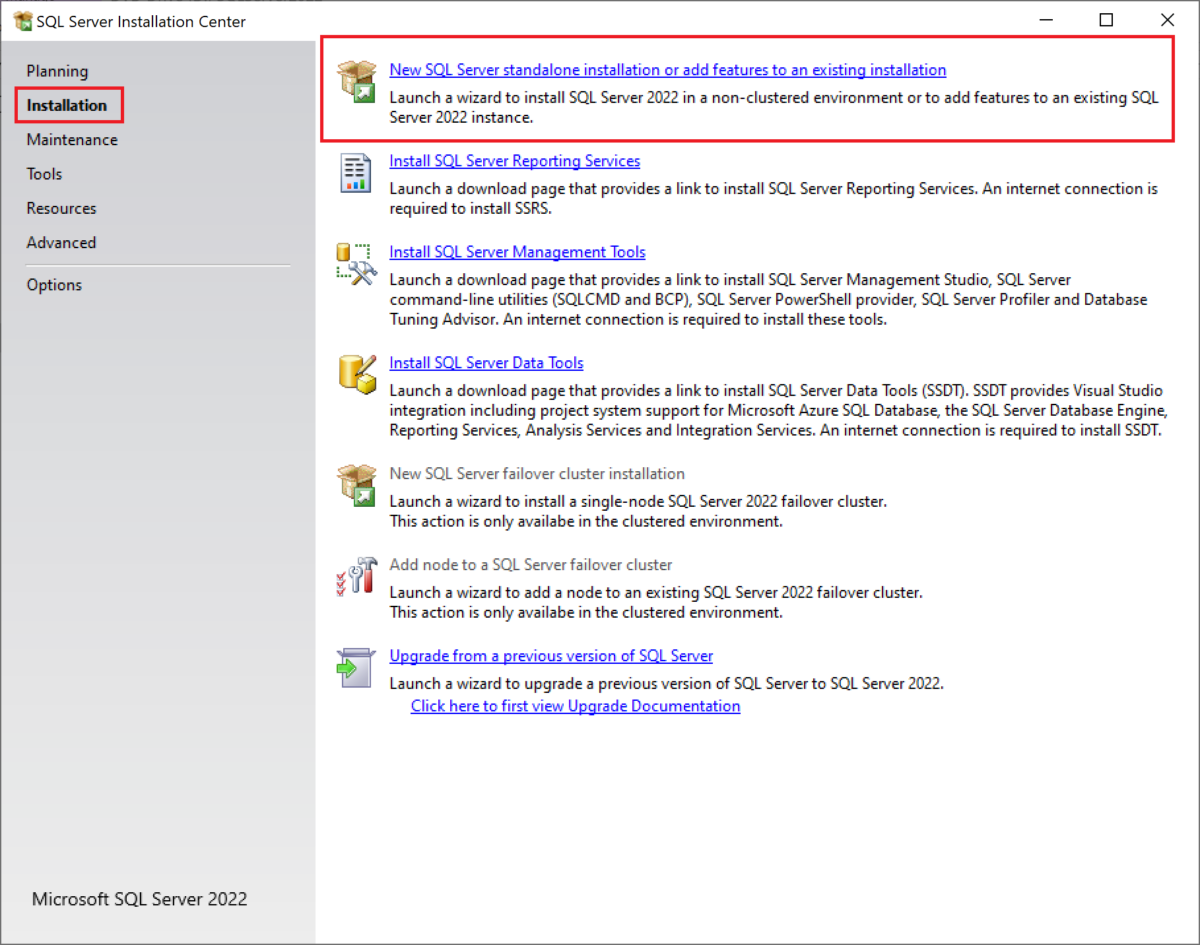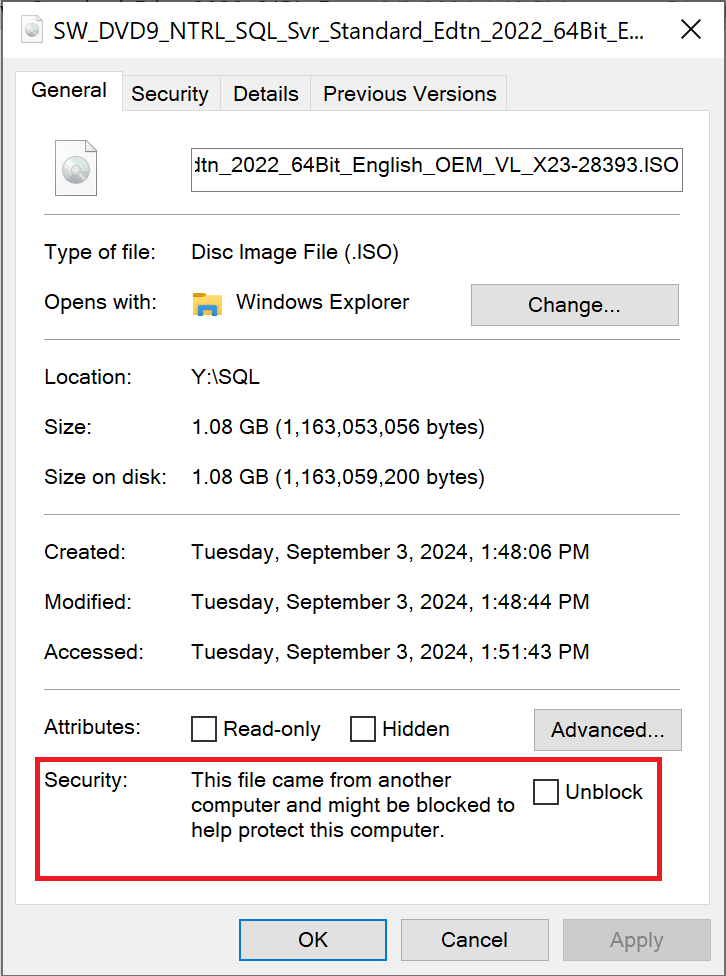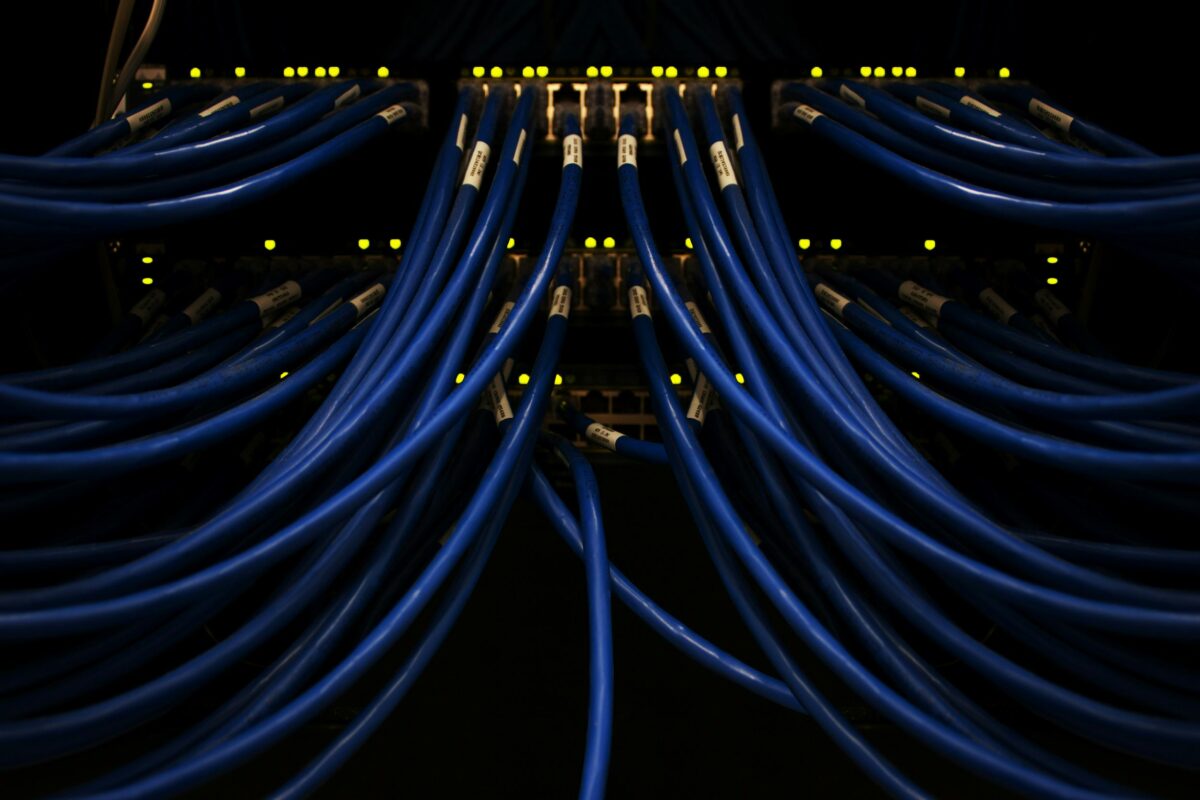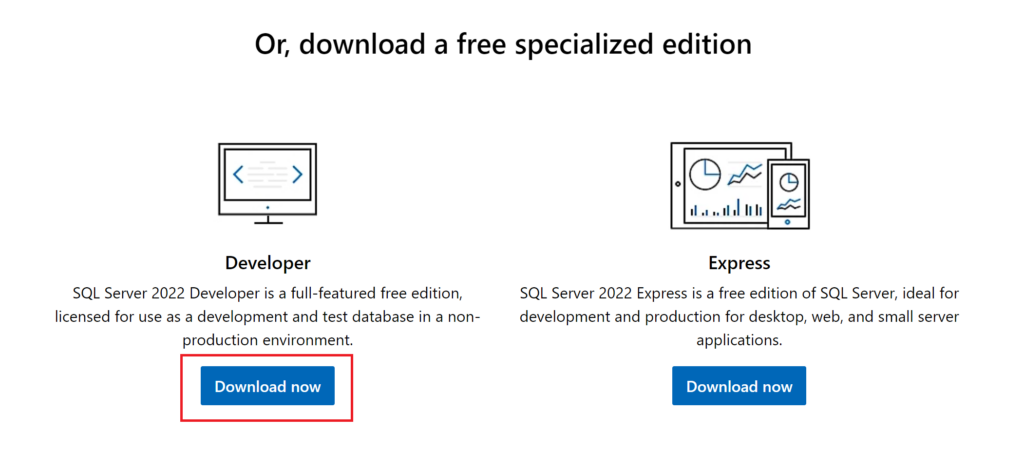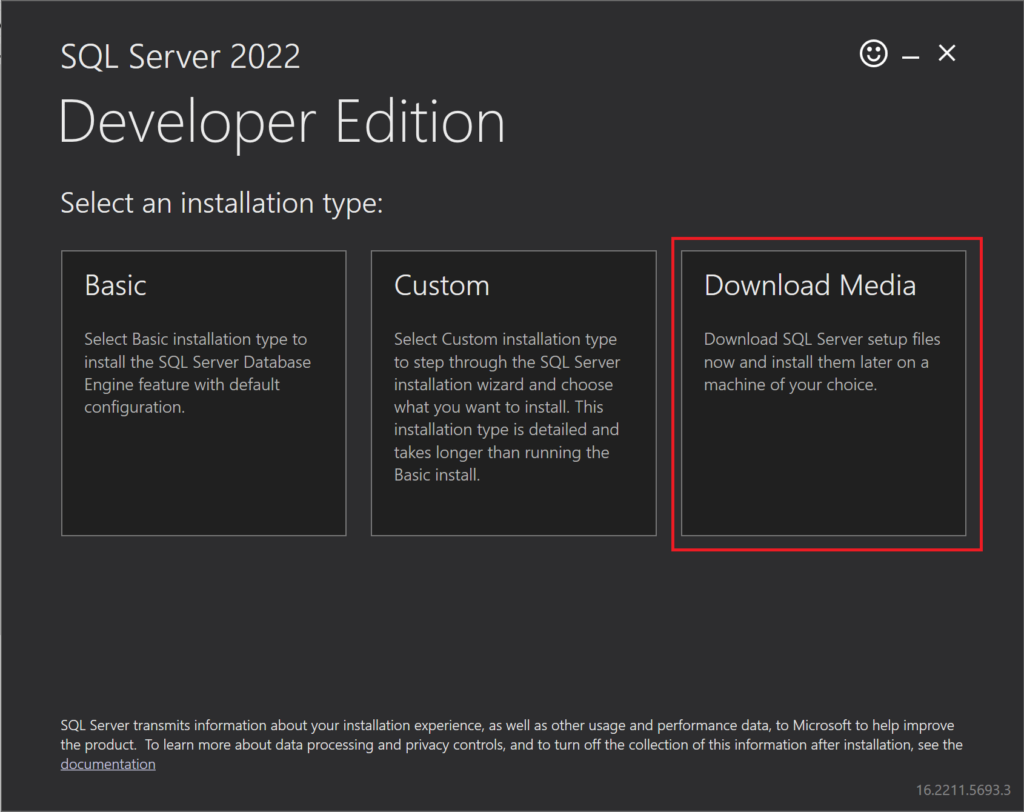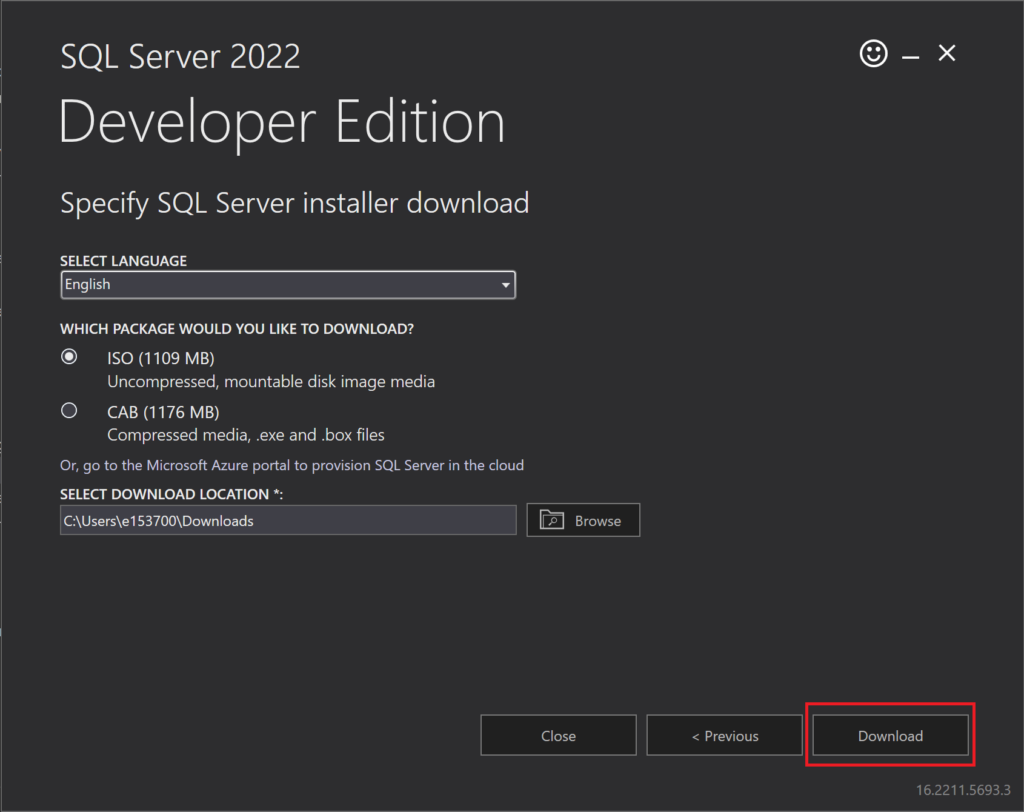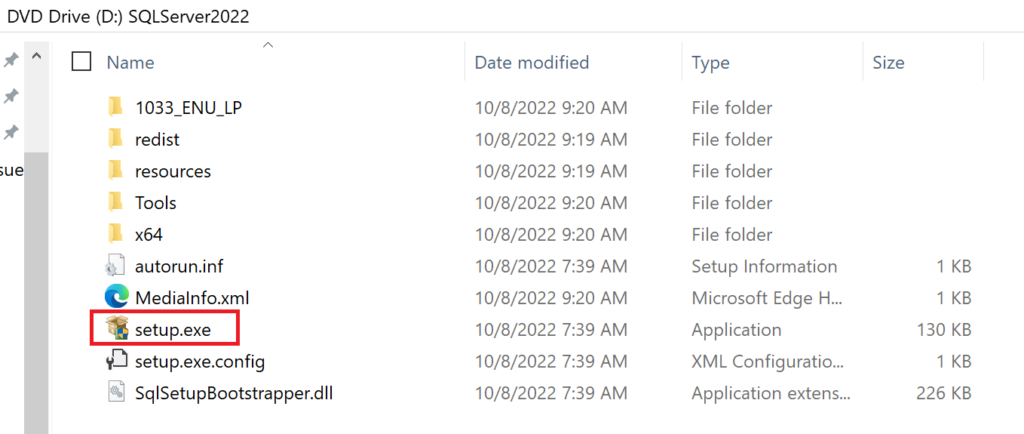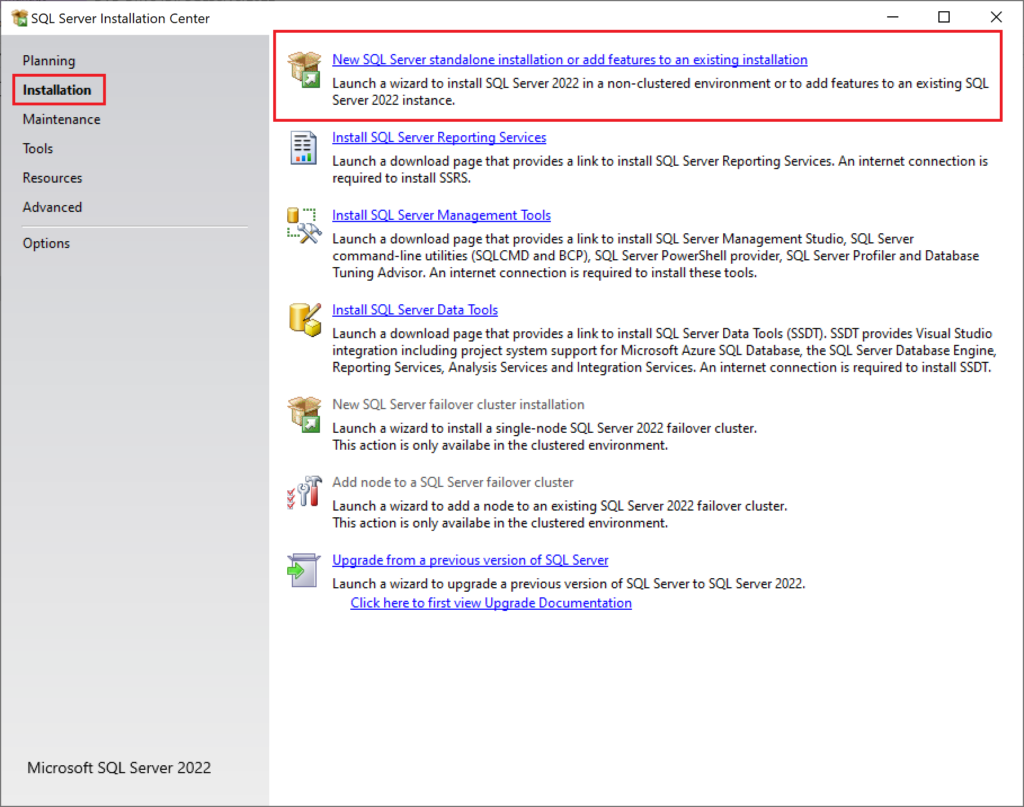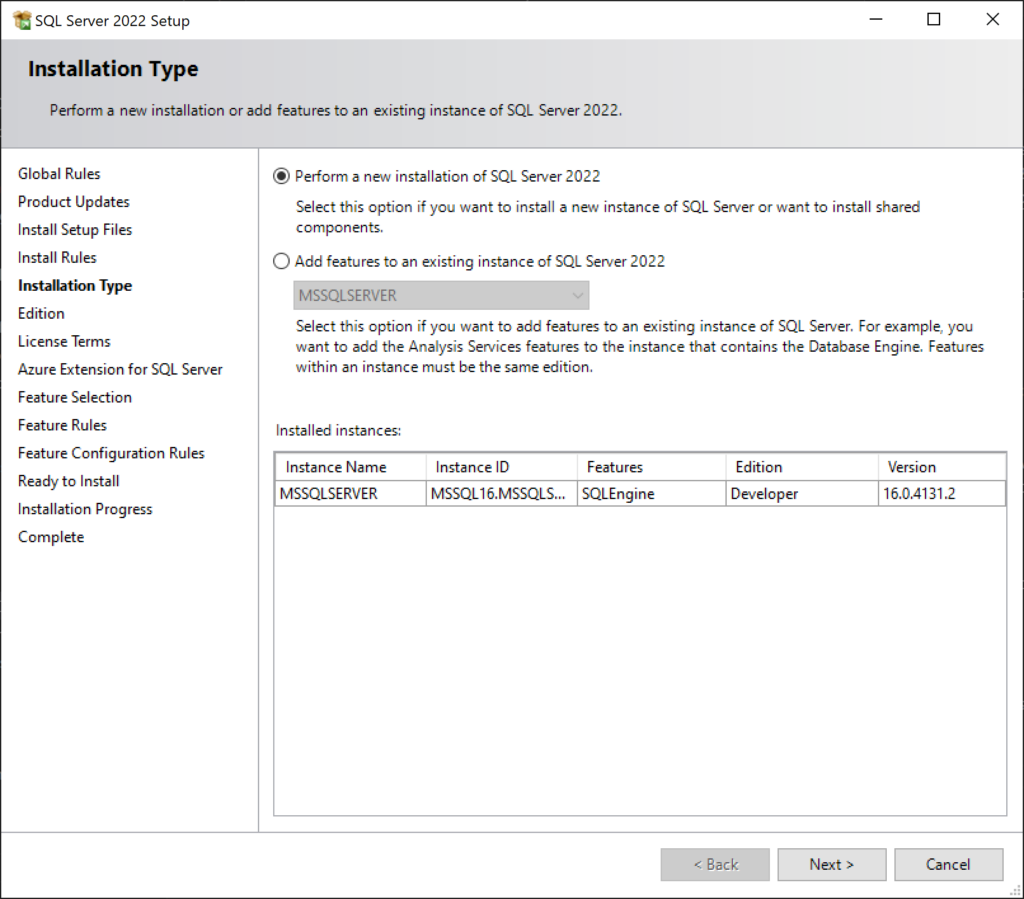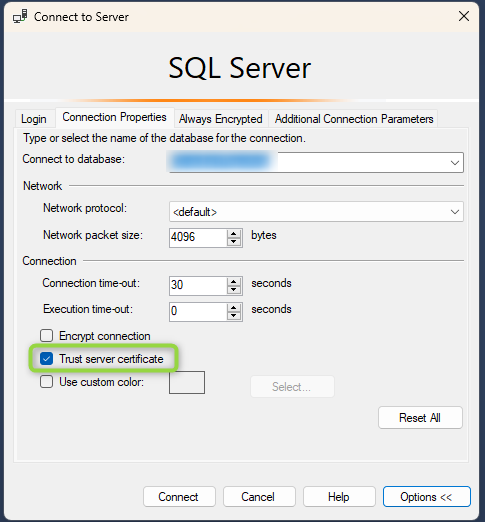Have you ever wondered what the normal work tasks of a database developer/integration engineer looks like? If you have, then this is the post for you. This is a new series of posts where I simply give an overview of what I accomplished each week, giving insight into what life as a database developer looks like for those who might be curious. I also want to do these reviews for my own records and edification, because it’s always good to keep track of the things you accomplish at your job. This post is going to review the week of October 7 – October 10.
What’s in this post
- More SQL Server Setup
- Production Upgrade for an Application
- Preparing for the Next Application Upgrade
- Writing Documentation about the Application
- Met with Colleague to Review Conference
- Presented new Database Architecture to Division IT Team
- Summary
More SQL Server Setup
The week started with a request from one of my teammates to set up SQL Server 2022 on another Windows Server virtual machine as part of my ongoing project I am a part of. I have somehow made myself the SQL Server 2022 installation guru, so I’m not surprised that I was requested to complete this task.
Setting up the SQL Server itself was as easy as it could be, easier than the last few I did since the application using the server had less configuration requirements. But after installing the server and making sure the firewall rules were in place (as I learned two weeks ago), I then learned even more setup that I had missed previously that needed to be done for the server. The new thing I had missed was getting Entra ID authentication to work with the server, so one of my teammates showed me how to do that so that the new server was now setup perfectly.
Production Upgrade for an Application
My biggest feat of the week was having to do the production upgrade for the legal application project I’m on completely by myself. I was on this project with one of my teammates, but he had to be out this week for personal matters so I was left as the sole developer working on the production upgrade we had been building up to for months. Although I was nervous about being the only one responsible if something went wrong, I stepped into the challenge and completed the upgrade. I did run into a few issues during the upgrade process, but I was able to work them out by the end of the day by working with the vendor of the application, so I have to say the upgrade went pretty dang well given the circumstances. Pat on the back to me for surviving my first solo production upgrade.
Preparing for the Next Application Upgrade
I couldn’t celebrate this week’s successful application upgrade for too long, because I already had to be starting on the steps for the next phase of this application’s upgrade process. Thankfully, this week’s work for that next phase was only to take backups of two databases and provide that to the application vendor, so I wasn’t overly burdened with work for this part.
Writing Documentation about the Application
After completing that production upgrade, facing a few issues along the way, I knew that I needed to write everything down that I knew about the application and what went wrong with the upgrade, or else me and my team might forget the important but small details. None of us think that this type of work is truly something that we as database developers should be doing, we’re not application developers, but we have been told that we need to support this application from front to back so that is what we’re going to do. And since the territory is unfamiliar to everyone on my team, I know good documentation will be essential to continuing to support this application in the future.
Met with Colleague to Review Conference
There are only two women on my team: me and one other woman. We both attended the Women & Leadership conference two weeks ago so wanted to catch up with each other to review our learnings and takeaways so that we can present those ideas to our manager. This conversation was really lovely. When working in a field that is 98% men like I am, it’s always a breath of fresh air to be able to sit down, relax, and catch up with other women dealing similar tasks and issues. Our scheduled half-hour meeting turned into an hour because we were having a good time and brainstorming good ideas to present to our manager. We left with a list of items we wanted to cover with him and a plan for how to get some of his time to present our list.
Presented new Database Architecture to Division IT Team
I need to be forward and say that I was not the one who presented the database architecture to the other team, but I was included in the meeting since my teammate who normally works with this other team is going to be out of office for two months at the end of the year and I need to be apprised of the work he normally does.
This meeting with a business division IT team (not the corporate IT team that I’m on) turned out to be a fantastic relearning opportunity for me to see the database architecture possibilities in Azure. The backstory is that this other team had requested we create them a new database they could use for reporting purposes to not bog down their main application database. My teammate who normally works with them came up with several different new architecture possibilites that would fulfill the request, and ran those possibilities by the team to see which they would be most comfortable with. I had technically learned this same architecture information shortly after I started at the company, but that time is honestly a blur so I appreciated getting to see this information re-explained. I took lots of notes in this meeting and now feel more confident about making similar presentations and architecture decisions in the future when that will eventually be required of me.
Summary
This was a shorter week for me because I took Friday off, but I still accomplished a lot of big projects. I am looking forward to having some calmer weeks in the future where not everything is a “big stressful thing”, but I do appreciate that this week taught me a lot and helped me grow as a developer. I am slowly easing into the point of my career where I can start to be a leader instead of a follower, so I am taking each and every learning opportunity as a gift helping me to grow into that future leader.
Do you have any questions about what a database developer does day-to-day that I haven’t answered yet? Let me know in the comments below!