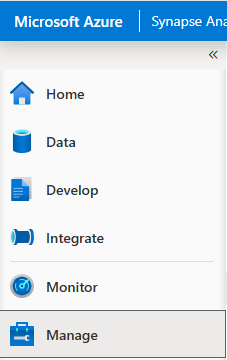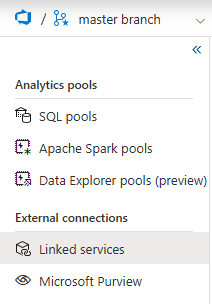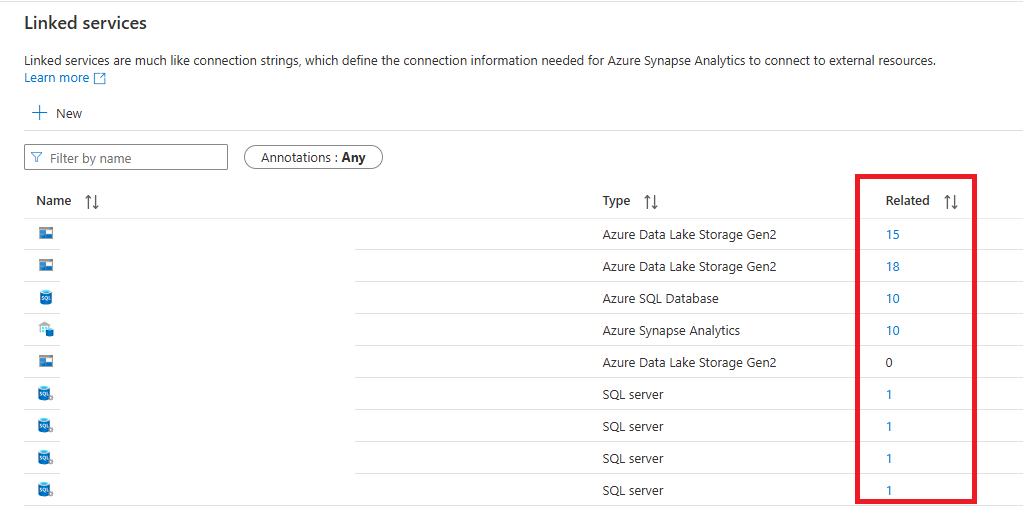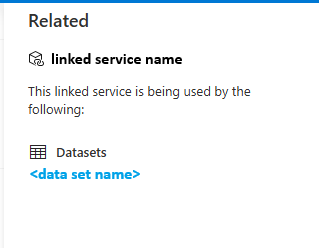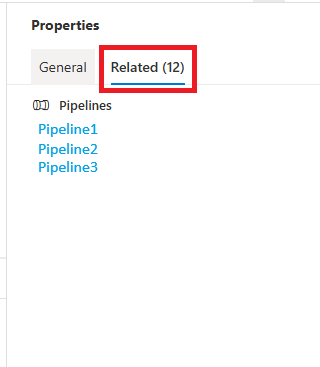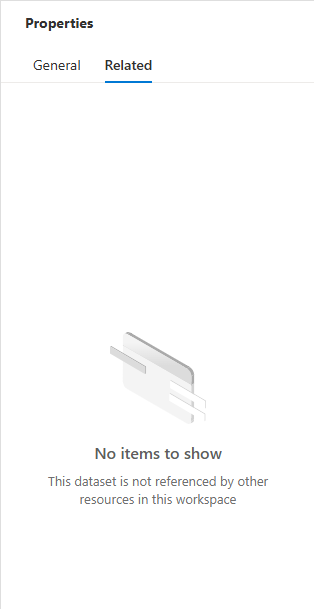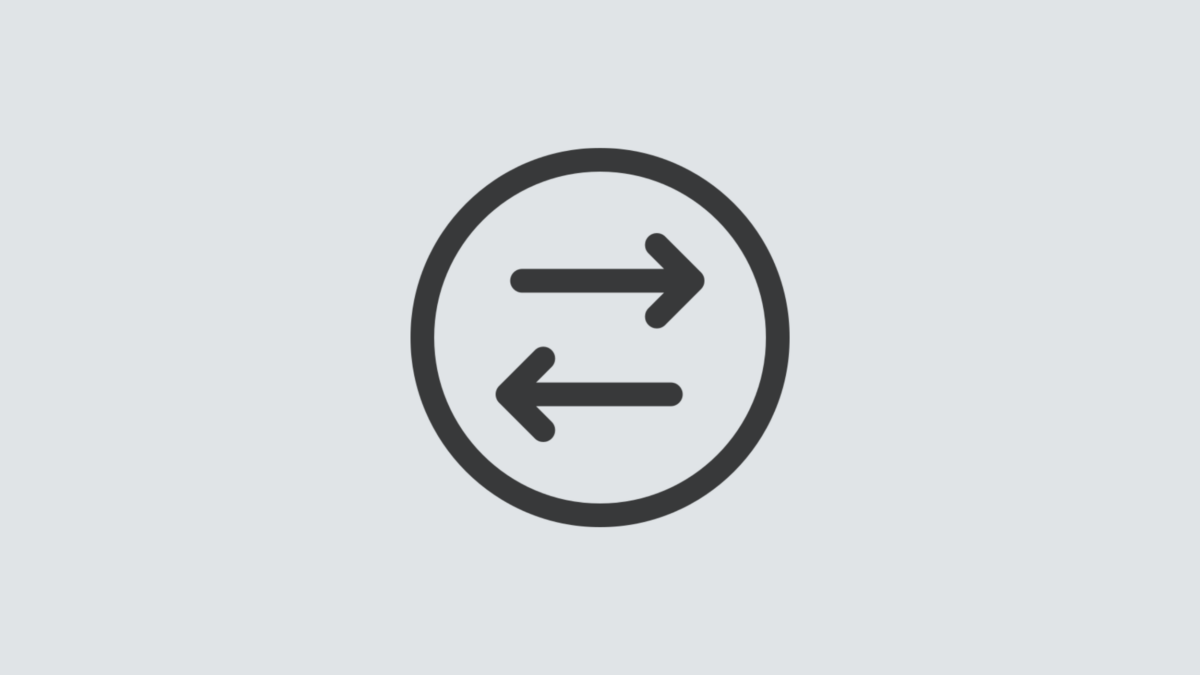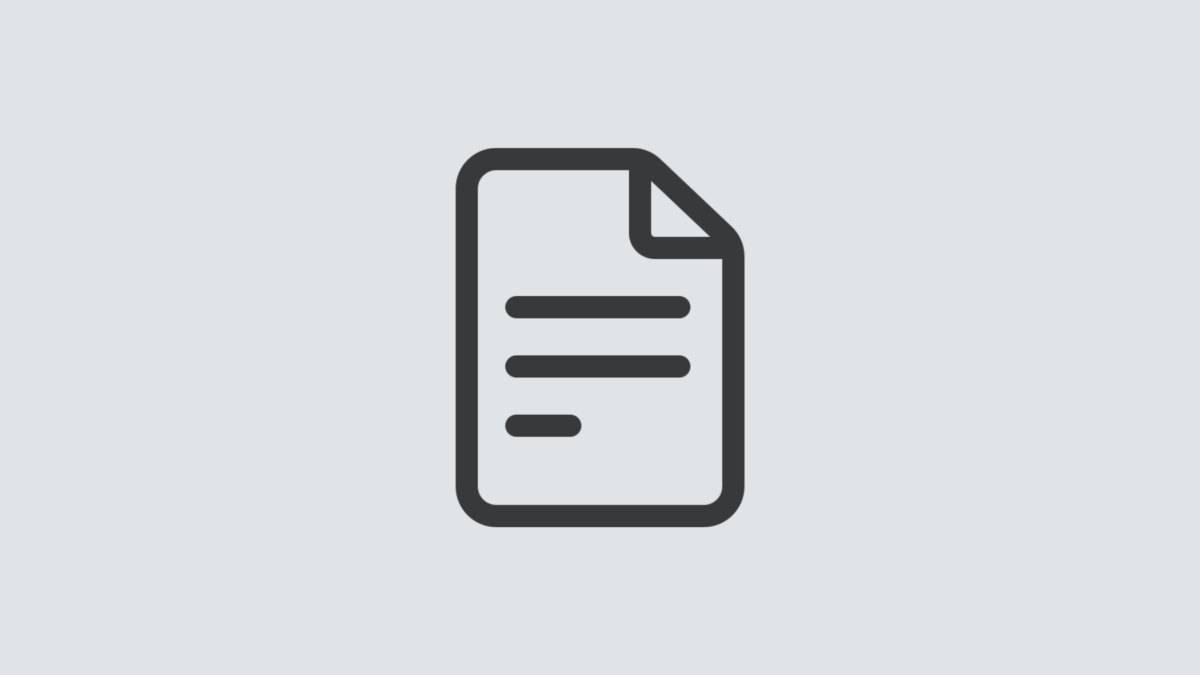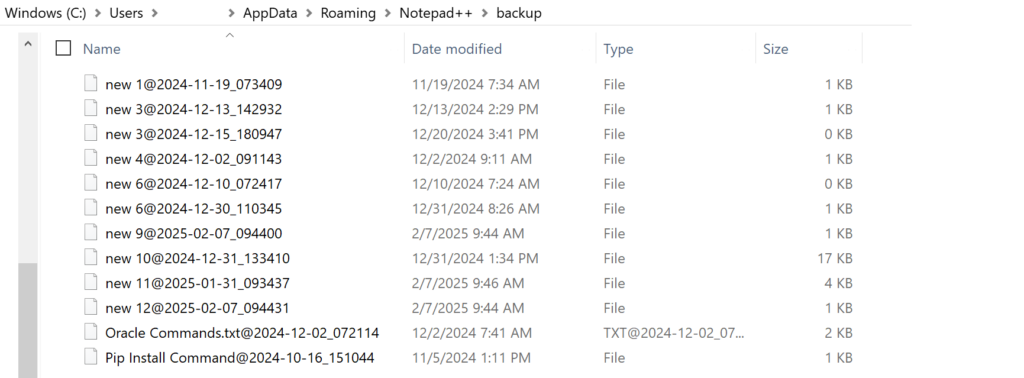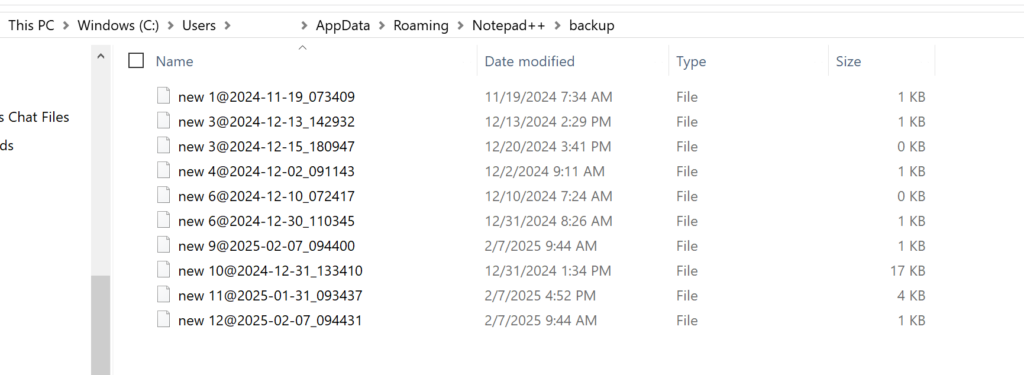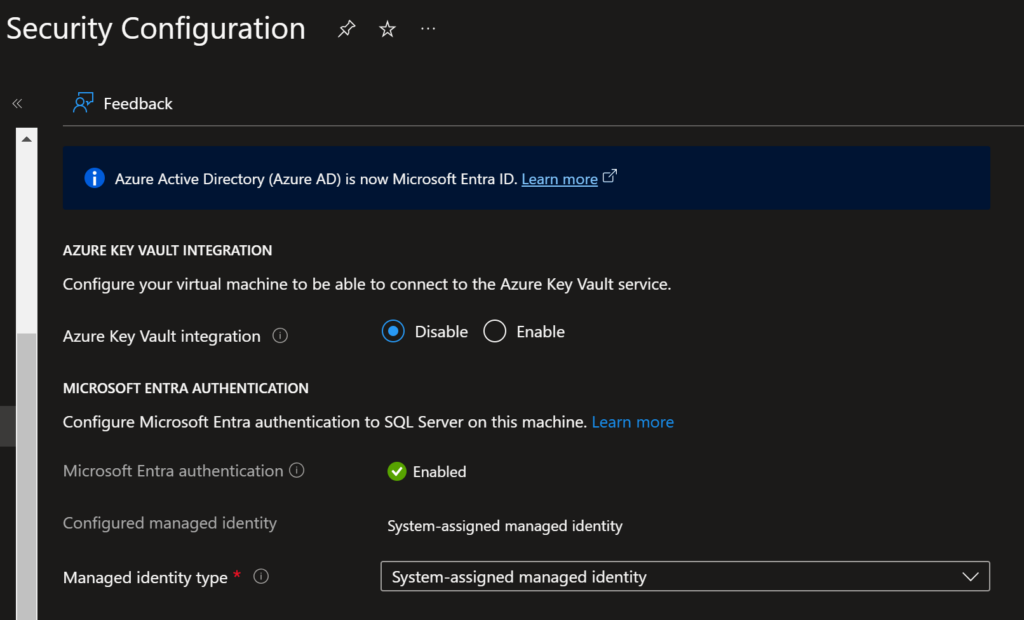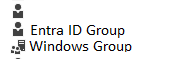Once again I am sharing a quick tip that will potentially speed up your work process, this time by using Azure Storage Explorer for moving database backup files between servers. This process saved me so much time this past weekend while completing a server migration, which is why I wanted to cover it with a quick post.
What’s in this post
What is Azure Storage Explorer?
Azure Storage Explorer is a desktop application that helps you manage your Azure Blob Storage and Azure Data Lake storage. Before this past weekend, the only purpose that I had used it for was to propagate Access Control Lists (ACLs) for storage accounts, which is also a very helpful task it can accomplish. However, what I want to focus on for this post is how you can also use this tool to very quickly transfer files between servers, as long as those servers have access to the internet.
Moving files with Azure Storage Explorer
If you are ever in a situation where you are migrating a database from one server to another using the backup/restore method, and that backup file is very large even after being compressed, you may want to try this method of moving the file between your servers. This of course only works if you use Azure as your cloud provider.
With previous database migrations, I tried different methods of moving my file between the servers, and even have an old post discussing this. But this past weekend, I was doing the production migration for a database and the file was larger than previous ones I had moved between servers, even after creating the backup in a compressed format. My first transfer method that I tried was to drop the file onto a network drive and then copy it to the destination server from that share drive on the destination server. While that worked, it was pretty slow, taking about 30 minutes to complete. That would have been… fine… if I hadn’t run into issues with the backup which forced me to generate a new backup file that needed to be copied over as well. Since I didn’t want to force the rest of the upgrade team to wait for that again, I started trying a new method.
While that slow copy was in progress, I quickly download Azure Storage Explorer (ASE) onto the source server and uploaded my backup file to a storage account in our Azure subscription. And to my surprise, the upload of the 15 GB file took just about a minute or two if I recall correctly. No matter what specific amount of time it took, using ASE was significantly faster, and it didn’t cause a browser memory issue like when I attempted to upload the same file to the same storage account manually through the Azure portal. Because for some reason, even though I got the manual upload to a storage account to work in the past, I have now been having issues with my browser, both Chrome and Firefox, crashing out part way through the upload. So this new, faster transfer method is a huge win for me!
Then I also quickly downloaded and installed ASE onto the target server, and the download of the file from the storage account through the application was just as fast as the upload was. I had my database backup copied over to the new server in the same amount of time that the progress of the network drive copy only reached 20% done. So I gratefully cancelled that copy process. I was happy about the speed of ASE and I am sure my colleagues were happy they didn’t have to wait on the database part of the upgrade even longer.
Why is this so much faster?
Given how much faster the upload and download for my file went using Azure Storage Explorer compared to every other method, I really want to know how it manages to achieve that. Unfortunately, it seems that the information about why and how it manages to be so fast is limited. Part of the speed obviously came from our own network speed, but some of it certainly comes from something special with the tool since trying to upload manually through the portal proved to be super slow, and would then crash out in the browser.
From the few resources I’ve found online (listed in the References section below), it seems that the performance of ASE comes from how it uses the azcopy tool to speed up and also parallelize the file transfers and use multiple cores from the host machine to do so. Whatever makes it work so quickly, I am very happy that it exists and will likely be using this method of copying files between servers going forward. Downloading and installing ASE, then using it to upload and download files, is still much faster than trying to move big files any other way.
Summary
If you need to move a large file between two servers in your Azure cloud environment, I highly recommend using Azure Storage Explorer to drop that file onto a storage account, which will complete very quickly as long as your internet speed is normal, and then download that file using ASE as well, which will be equally as fast. There are other methods of copying files between servers that I’ve discussed before, but this is now going to be my preferred method.
Resources
- https://stackoverflow.com/questions/57729003/blob-code-download-much-slower-than-ms-azure-storage-explorer
- https://azure.microsoft.com/en-us/blog/azcopy-support-in-azure-storage-explorer-now-available-in-public-preview/
- https://learn.microsoft.com/en-us/azure/storage/storage-explorer/vs-azure-tools-storage-manage-with-storage-explorer?tabs=windows
- https://azure.microsoft.com/en-us/products/storage/storage-explorer