You would think that figuring out how to download the installer for SQL Server 2022 Standard or Enterprise editions would be a simple task, much like the process for how you download any other installer or ISO for any other version of SQL Server. But with 2022, Microsoft seems to have changed their method for getting the software to people, making it a lot more locked down than other versions are. I’m not sure why this change was made, and if you have some insight please feel free to share it in a comment, but it was made and I have finally figured out how to get that installer with this new system. It took my colleagues and I a whole work day to figure this out. We had to work with our Microsoft account managers to get to the bottom of it, and it seems a little crazy to me that it would be that unintuitive to find the ISO for this software.
What’s in this post
Background
In my company’s current architecture, we create SQL Server virtual machines (VMs) by creating standard Windows servers through the Azure portal, and then one of the database developers will logon to the VM and install SQL Server through the ISO/installer, instead of creating a SQL Server VM from a provided image in Azure. In the past, when we needed to install SQL Server onto a VM, we would google something like “SQL Server 2019 download” and click on the link that takes you to the Microsoft downloads page, and then get the ISO from there. When we tried to do the same for SQL Server 2022, we were taken to a downloads page that only allowed you to download Developer or Express editions, and if we wanted to do Standard or Enterprise, we could only get an evaluation version after providing our information to start a free trial.
We obviously did not want a short trial version of the software, we wanted the full Standard edition, but could not find a full installer/ISO for that version. For a few months, we gave up and installed 2019 instead of 2022 whenever we needed to create a new server, but we reached a point where we are required to use 2022 for some applications, so I set out to find out how to get the Standard edition of SQL Server.
The Proper Method
There are two different ways that we found we could get a Standard or Enterprise edition of SQL Server 2022, and I’ll start with the method that I think they’re intending people to use. If your organization uses SQL Server in Azure already, you will likely need to go through this same method to get the installer for 2022.
I unfortunately can’t get any screenshots of this method of the process because I’m not an elevated user in our organization, but there is a way for your Azure tenant owner (and a few other select individuals) to get the latest ISOs and installers for every piece of Microsoft software your company has licenses for. I believe it is at admin.microsoft.com, but you can talk to your account representative to find out for sure. You can then navigate to “Billing” and then “Your Products” and then “Volume Licensing” where you can view all your licenses and get the downloads for them.
This is how we resolved the installer issue in our organization; we had our tenant owner download the ISO from this location and save the file in a shared location. Going forward, whenever we need an installer for any Microsoft product that we use, we will be required to have that one person download the files and send it to us (not a super convenient method if you’re a developer that doesn’t have full access to your entire Azure tenant).
Once you have the ISO, you can run it as you usually would to install any version of SQL Server, and your license key will be prefilled into the installer so you don’t need to worry about specifying that at any time during the installation process.
The Workaround Method
Before we had talked to our Microsoft account managers, this is the route we were going to use to be able to install SQL Server 2022 on our VMs. Go to the SQL Server 2022 page on the Microsoft website (https://www.microsoft.com/en-us/sql-server/sql-server-downloads) then download the “Developer Edition”.
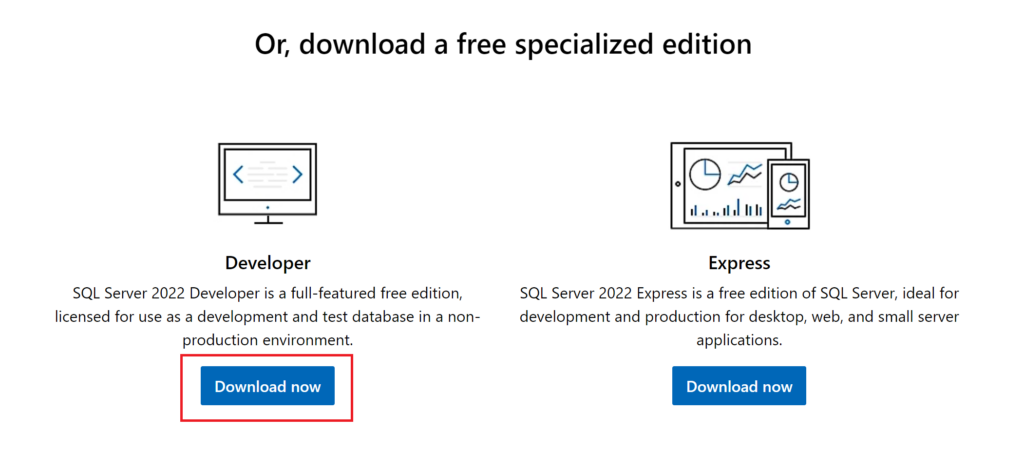
After you download that version, run the installer that you downloaded. When it first opens, click the option that says “Download Media”:
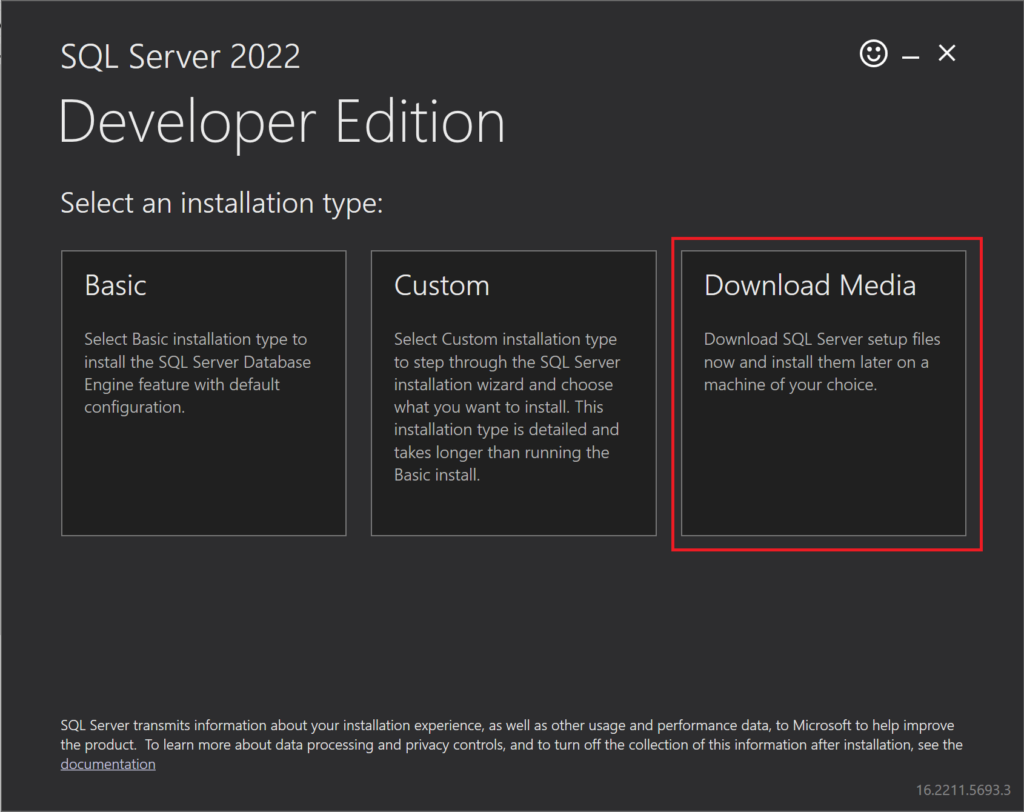
On the next page, click “Download”, which will download the ISO for SQL Server:
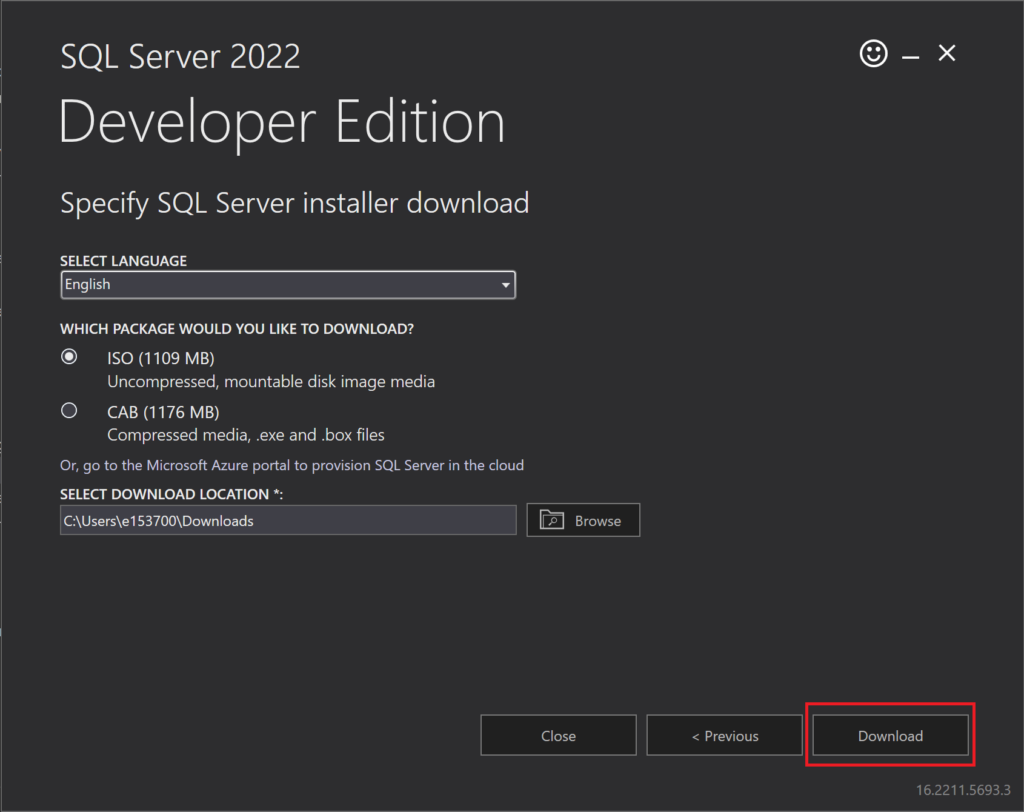
After the ISO file has downloaded, double-click on the file in File Explorer, which will mount a “DVD” to your system, which will open another directory. In that directory, double-click on “setup.exe” to run the installer for SQL Server.
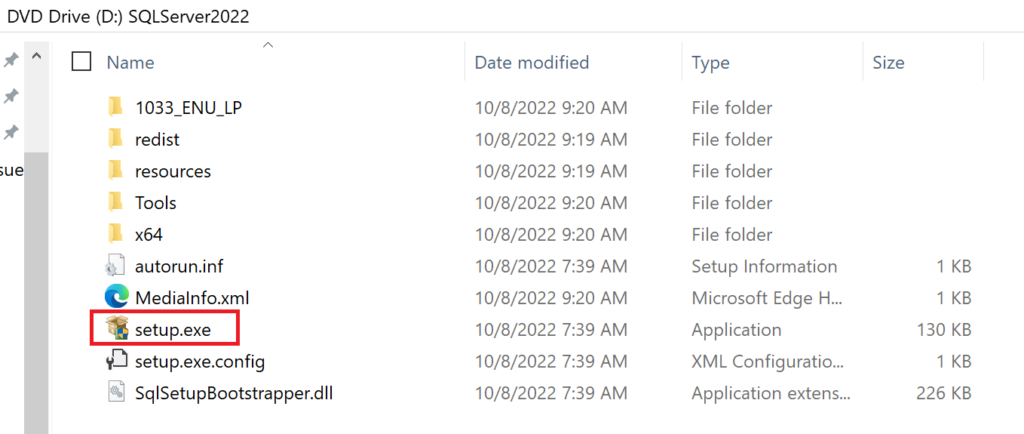
When the installer window opens, click on the “Installation” page from the left-hand pane, then click on the first link that says “New SQL Server standalone installation or add features to an existing installation”.
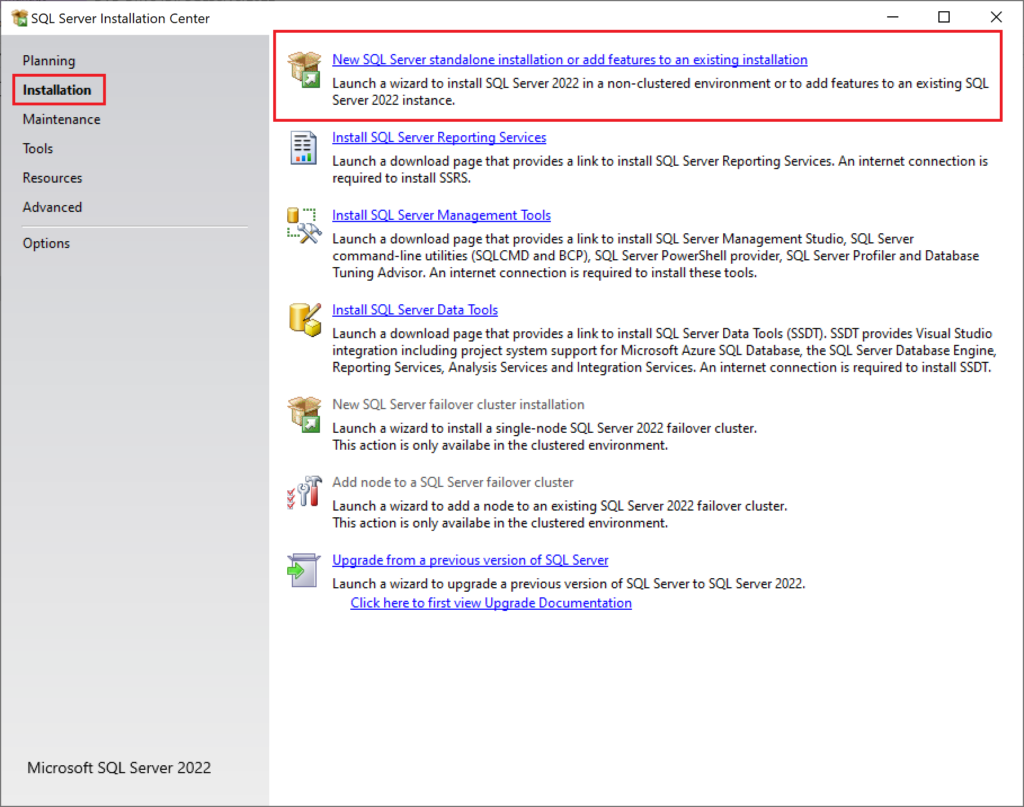
If you have an issue where clicking that link doesn’t open anything else, seems to do nothing, check out my other post about how to resolve that issue.
Click “Next” multiple times to move through the initial installation steps for SQL Server 2022. Review the information on each page before moving past it to ensure the settings are what you want them to be. When you come to the following page, keep the radio button for “Perform New Installation” selected then click “Next” again.
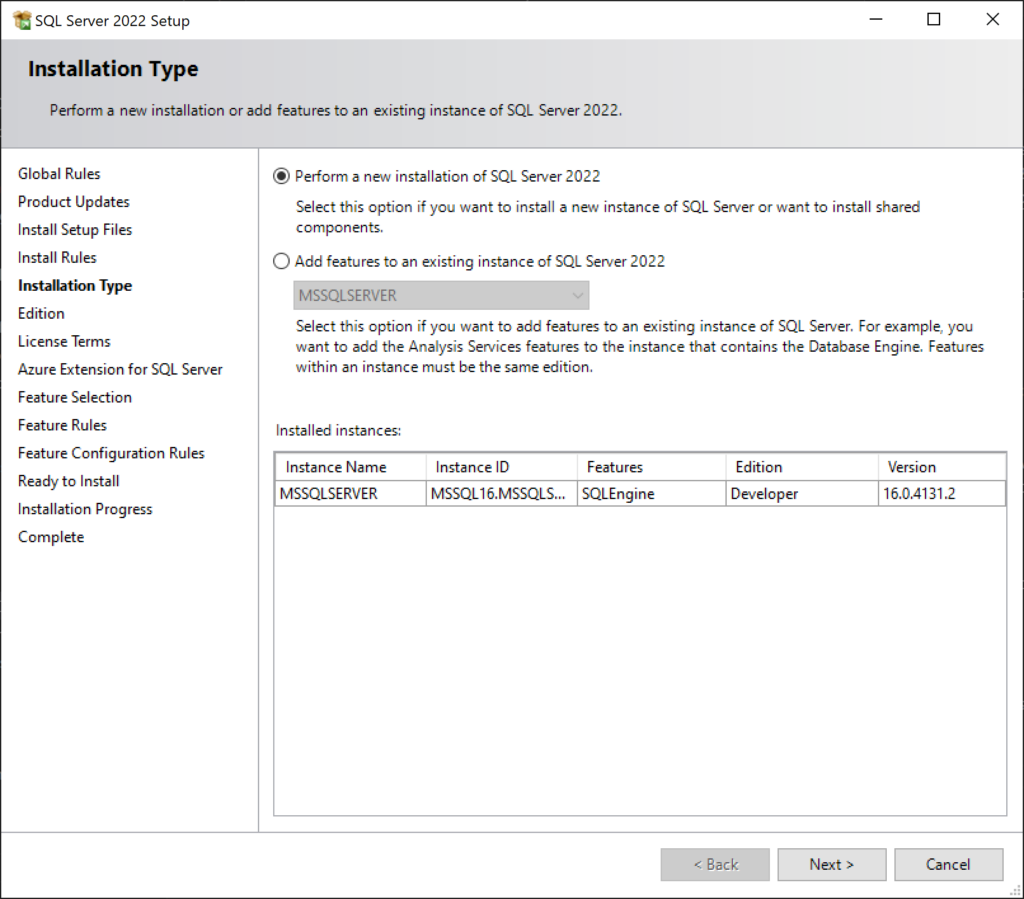
The “Edition” page is the one we’ve been needing to get to. On this page, you can change the selection from “Specify a free edition” to either one of the other two options to install Standard or Enterprise editions.

If you select the option for “Use Pay-As-You-Go billing through Microsoft Azure”, there is a dropdown menu that will let you specify Standard or Enterprise editions. Note that going with this option would then later require you to specify Azure Subscription information to bill the server usage to.
If you select the option for “Enter the product key”, you can then give a license key for SQL Server 2022 if you already have one. Review the two optional checkboxes under the license key box to select any options that apply to you. It looks like if you don’t specify a license key after choosing this option, you can still move forward with the installation, but there must be some point in the future of using the software where you’ll be required to provide a license key to keep using it.
Note: If you go through the “proper method” I listed above, the license key should be prefilled in the third option when you get to this page with the properly downloaded ISO file. For our situation, we also need to make sure the checkbox below the license key box “I have a SQL Server license with Software Assurance or SQL Software Subscription” is checked, since we use Software Assurance for our licensing.
After you’ve made your selections for the “Edition” page of the installer, you are ready to move through the rest of the installation process, specifying whatever options required for your own version of SQL Server.
Summary
There are two different methods I have found for getting the installer for SQL Server 2022 Standard edition, and neither of them are necessarily intuitive. Based on your needs, you can choose either the “proper” or the “workaround” methods. I hope this tutorial has helped you download the software without having to spend a day figuring it out like my coworkers and I had to.

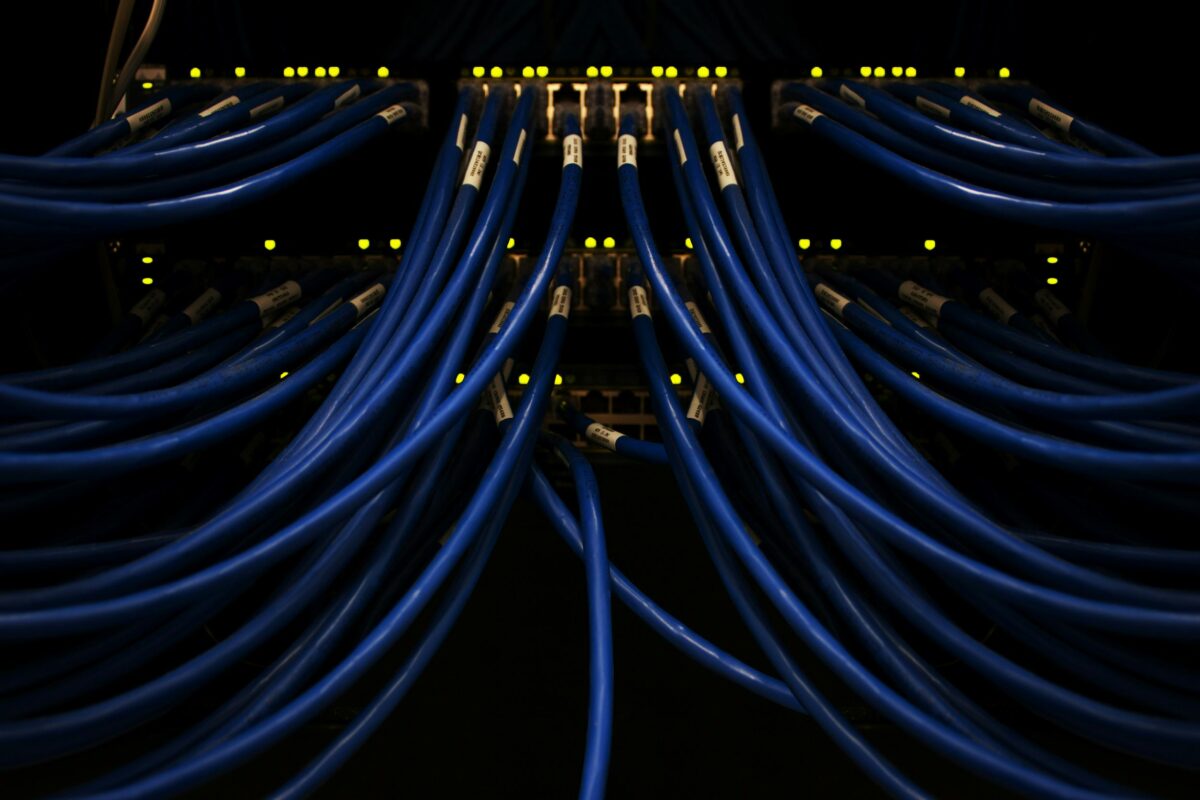
Edyth Moore says:
Great article! I really appreciate the clear and detailed insights you’ve provided on this topic. It’s always refreshing to read content that breaks things down so well, making it easy for readers to grasp even complex ideas. I also found the practical tips you’ve shared to be very helpful. Looking forward to more informative posts like this! Keep up the good work!
October 8, 2024 — 4:05 am
Stefan says:
Great work here – thank you for the clear explanation !
November 29, 2024 — 7:23 am
Jacky says:
It’s a very simple thing, but it has to be made very complicated
April 10, 2025 — 11:51 pm