This post is going to really deviate from my normal content, except for the fact that I am still writing about technology. My husband and I recently purchased our first house, which was a new build. Because of that, Google and every other map service of course did not know that our house exists, and that was becoming annoying while trying to help other people navigate to our new address.
I did a lot of googling and reading of support forum answers trying to find out how to add my new address to Google Maps, but nothing that I found online was possible when I went into the app. A lot of the suggestions seemed to be really outdated for the Google Maps UI. I eventually figured out how to add it myself through poking around the app, so I thought I would share how I did it in hopes of helping someone else who was struggling to find help with other online resources.
These instructions cover how to add an address to Google Maps using the iPhone app, I’m hoping it would work for the Android version as well, or even on a browser, but I’m not sure since I haven’t been able to try with either of those options.
Quick Overview
- Open the Google Maps app
- Press and hold on the location of the address you want to add to drop a pin
- In the menu that opens when you drop a pin, select “Suggest an Edit”
- In the next menu, select “Fix an Address”
- Confirm the location you are adding using the map on the next screen. Move the map if needed. Then click “Next”.
- Enter your new address information in the fields provided and then hit “Submit” when ready to add it.
Open Google Maps and add pin where your address is
In the iPhone app, you can press and hold on the map in Google Maps to drop a pin, and that is what you want to start with. That will bring up a menu on the bottom half of the screen, choose “Suggest an Edit”.
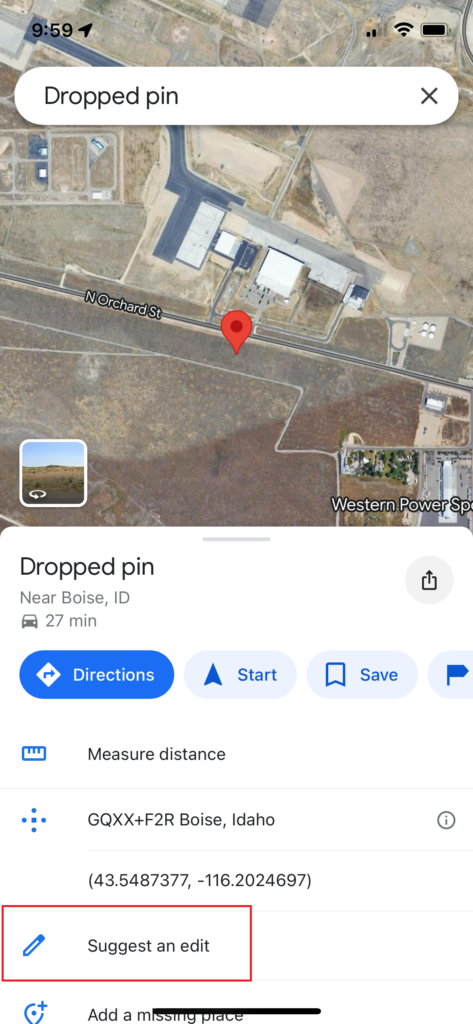
Select the option to “Fix an Address”
In the menu that is brought up after you select “Suggest an Edit”, choose the option to “Fix an Address” (although technically the address doesn’t exist yet).
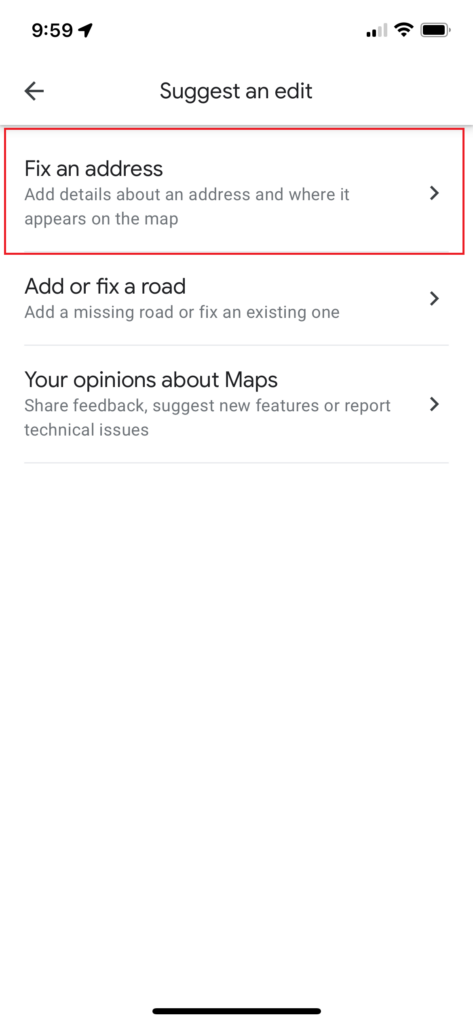
Confirm the location of the pin is where your location is supposed to be
After selecting to “Fix an Address”, the app will bring up a map again for you to confirm the location of the address you are fixing/adding. You will need to drag the map around until the pin in the center of the screen is where you would like the address to be. When I was adding my address, I put the pin on top of my current location while at home to make sure I put it in the right spot.
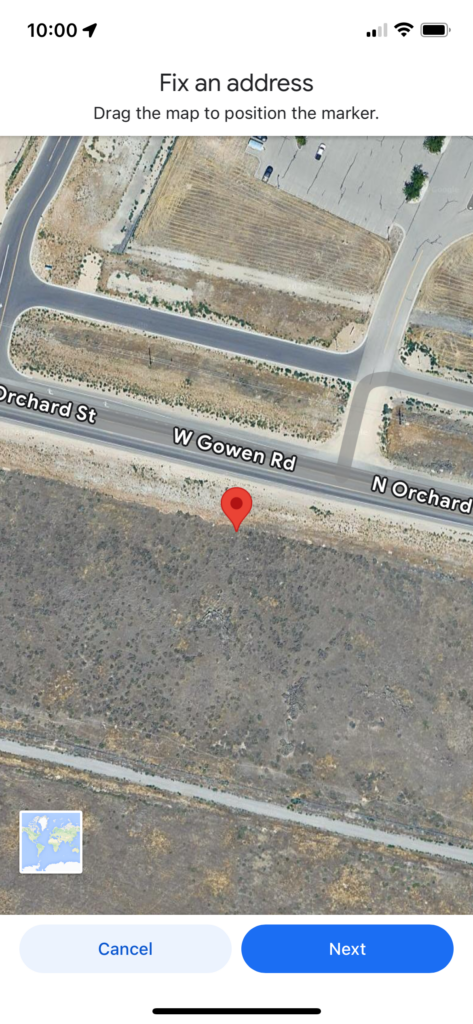
Enter your new address information
The very last thing you will need to do is to enter your address correctly into the fields you see in the final screen. Double-check to make sure you don’t have any typos or any other mistakes, then click “Submit”. After you submit the address information, the suggested edit apparently goes through some sort of review process at Google, but you should get your address added to the map within a few days of submitting.
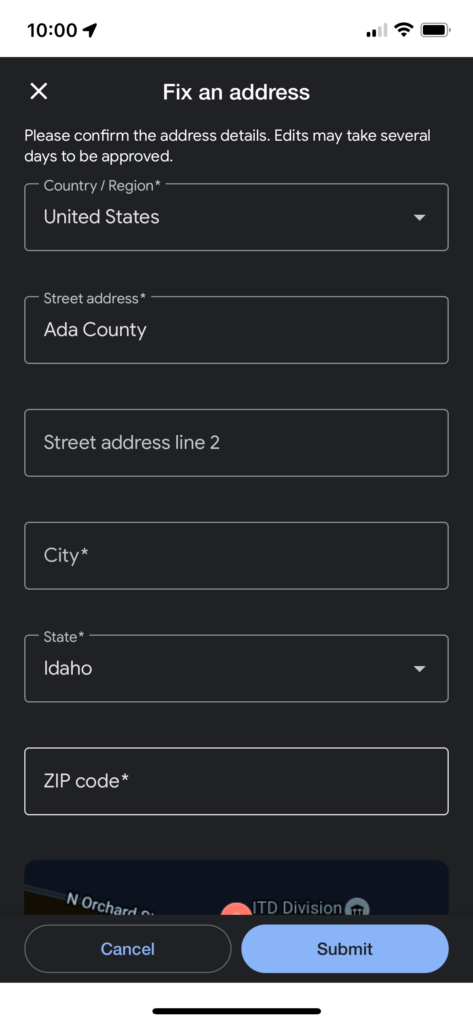


Delmar says:
Very interesting info!Perfect just what I was searching for!
August 9, 2024 — 4:26 pm