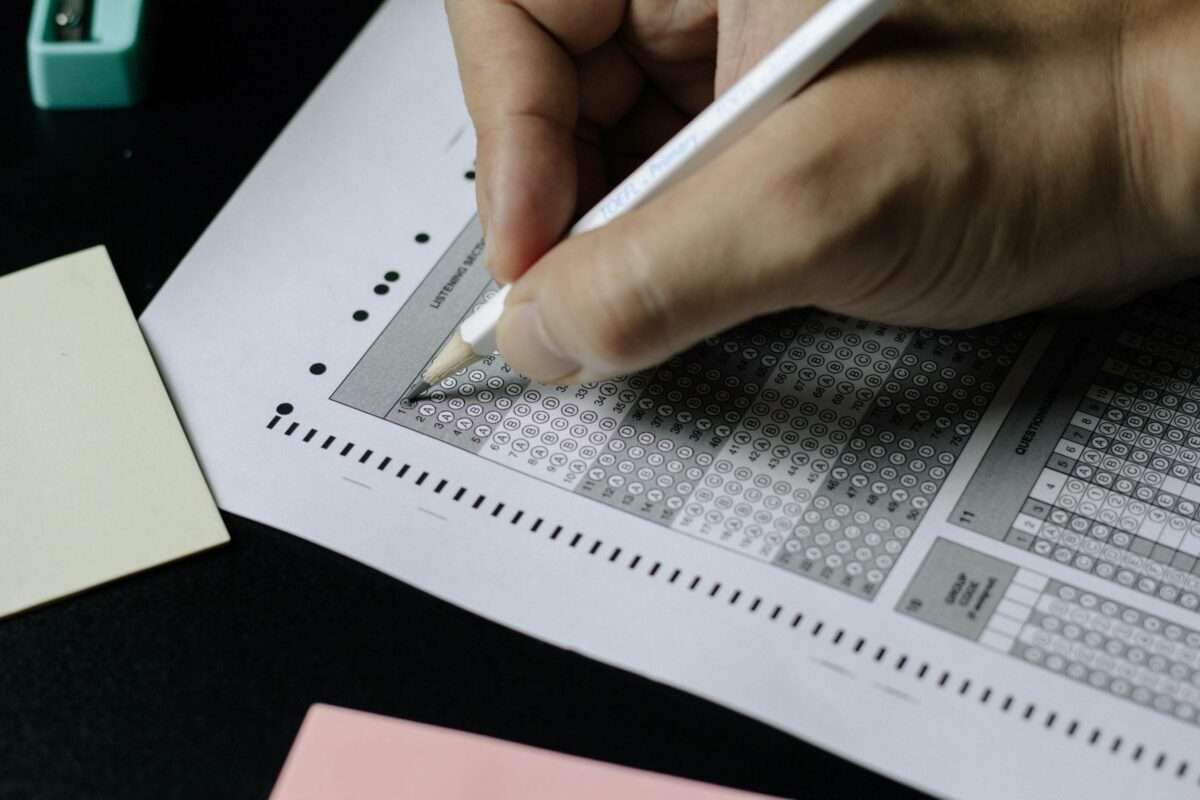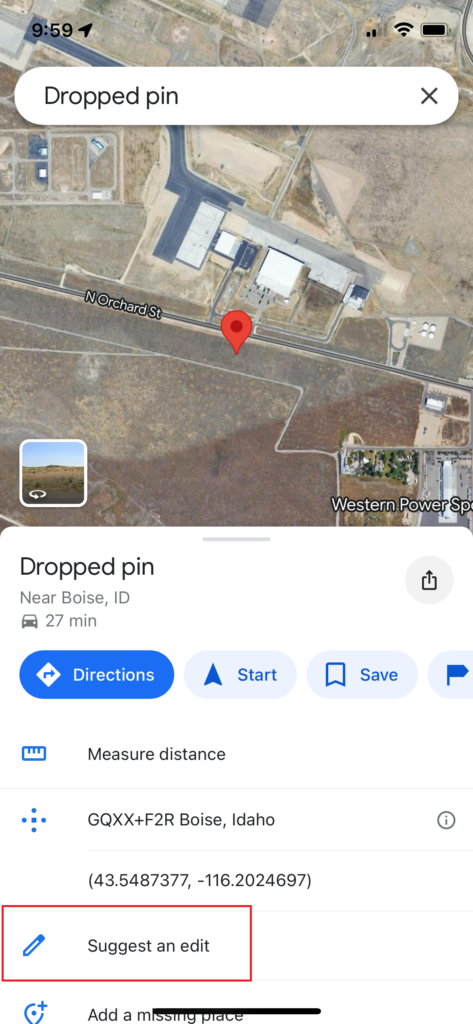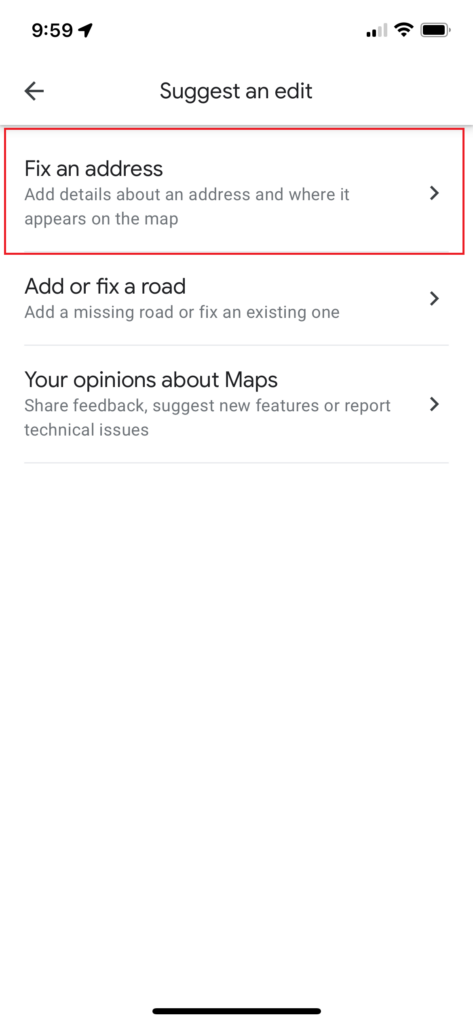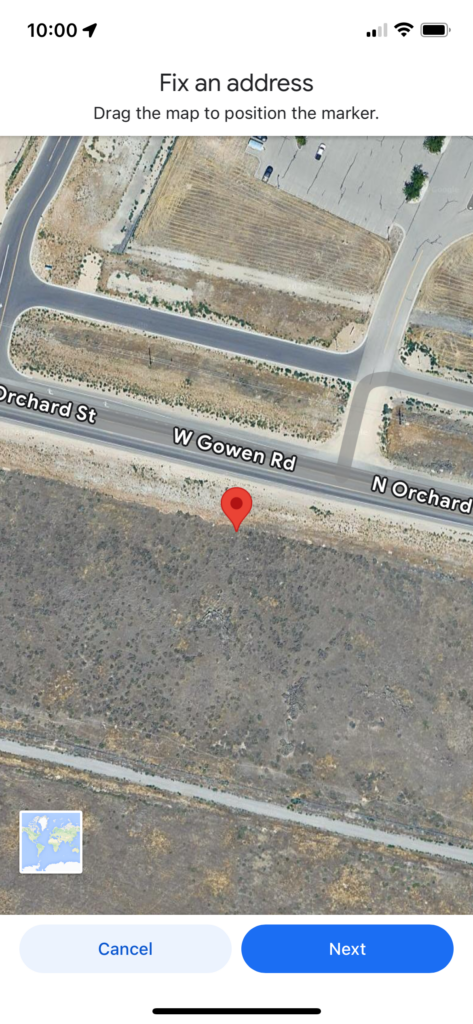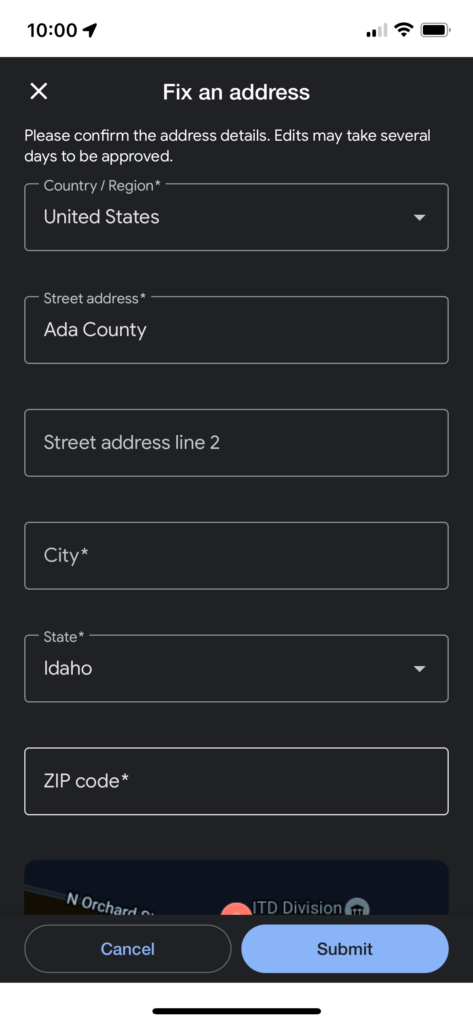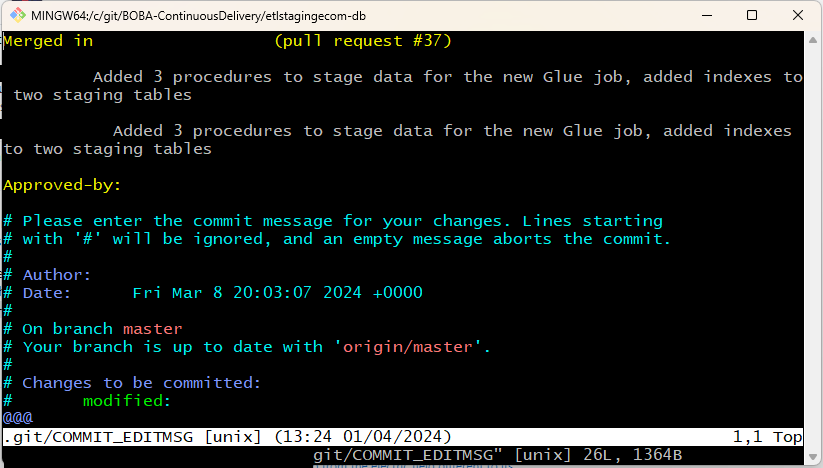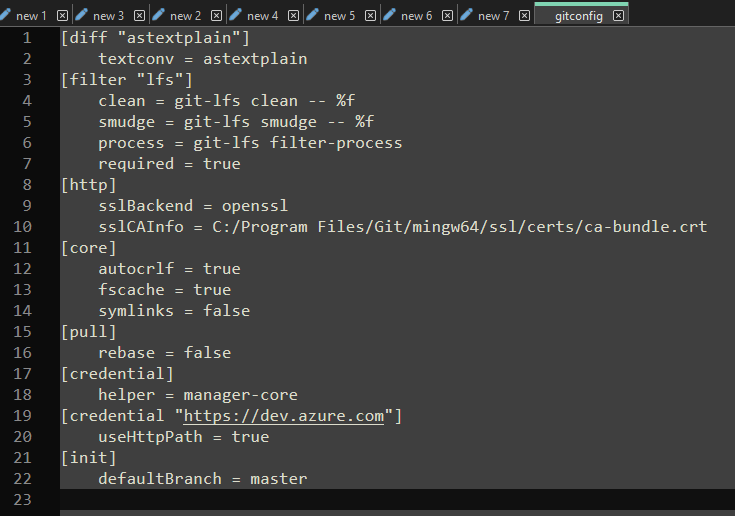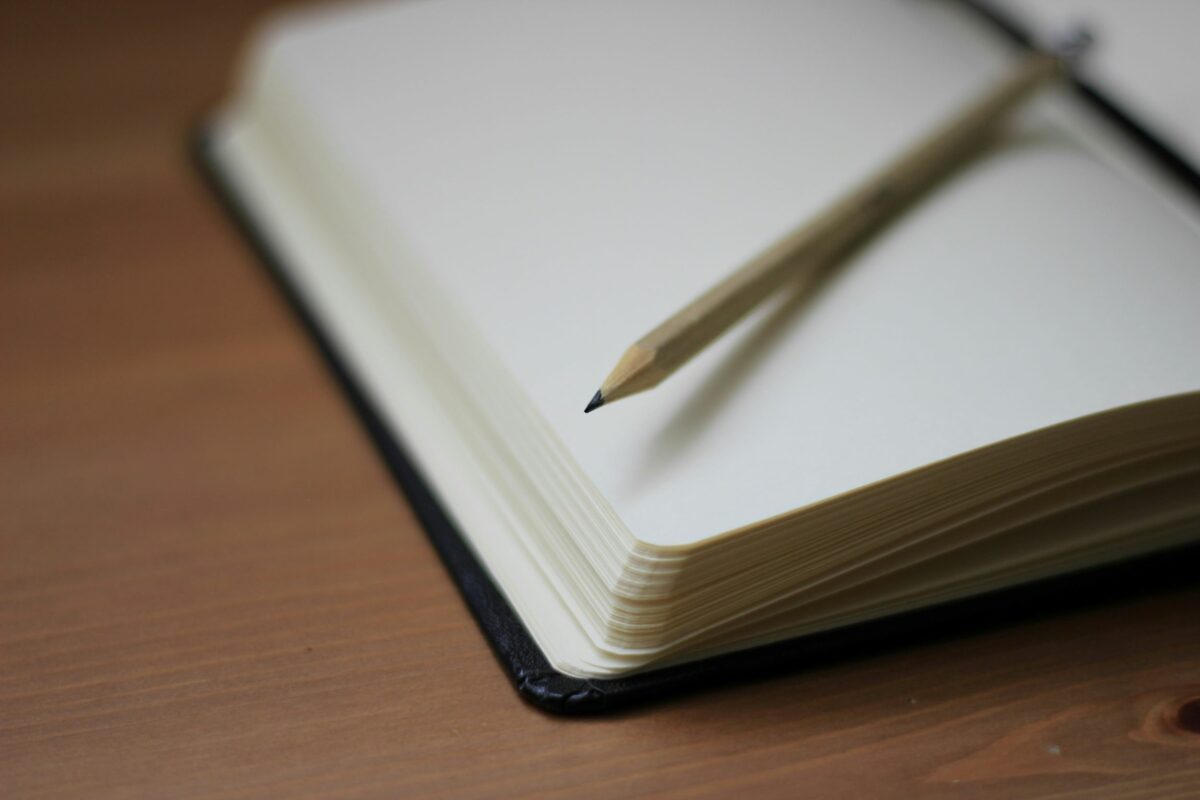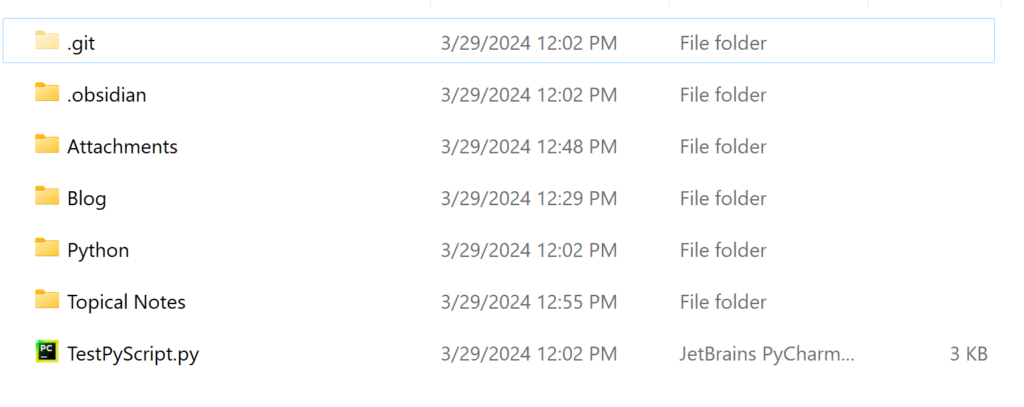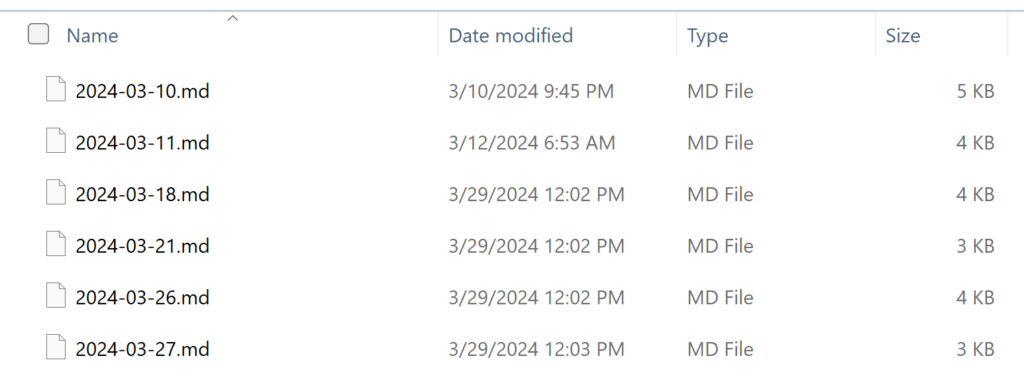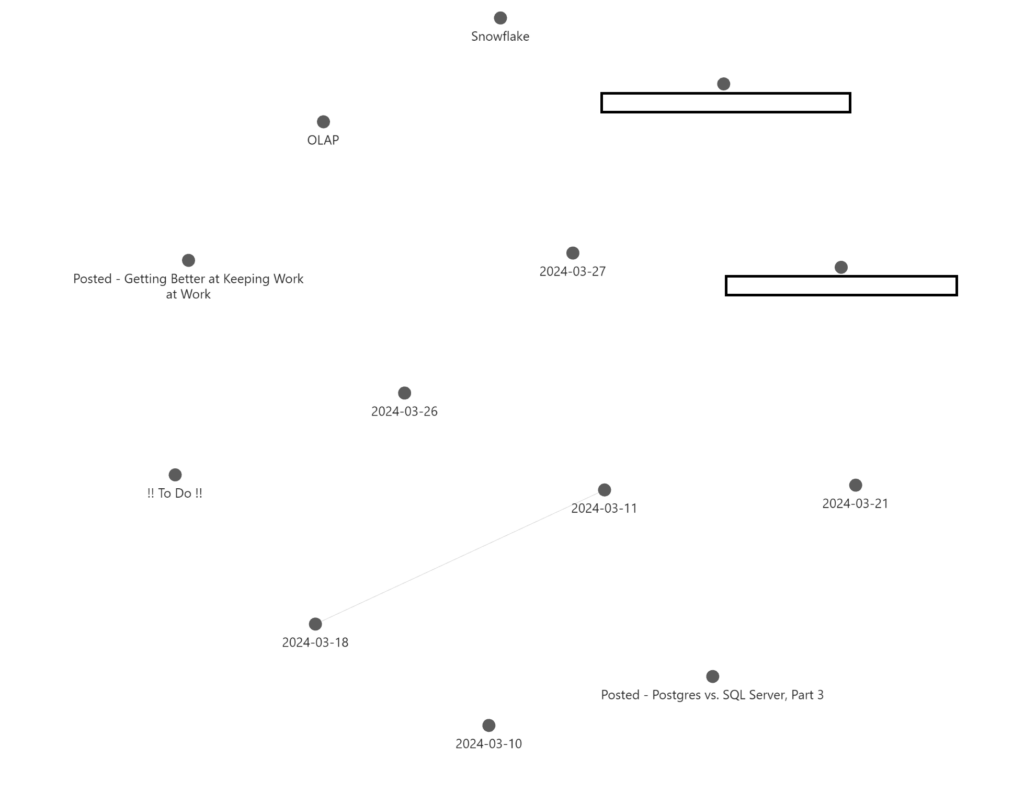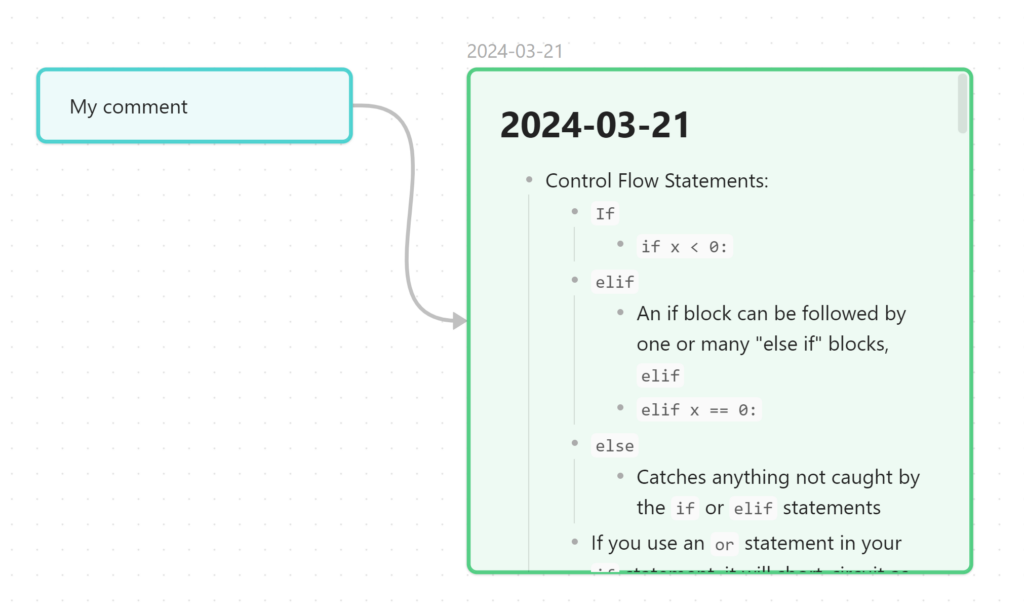So far in my career, I have achieved three different certifications from AWS for different aspects of their cloud development platform. I passed all three of the exams, one beginner, one intermediate, and one advanced, all on the first try. While I’m usually pretty good at learning new things and taking tests, two of the tests left me questioning whether or not I had actually passed or not when I left the testing center, but I did end up passing each of them. Many of my colleagues have asked me how I prepared for the exams, as they are also beginning to work on similar certifications, so I thought I would also share my process here to help others outside of my organization.
What’s in this post:
- AWS exams I have taken
- My level of knowledge before starting courses for each exam
- How long I learned and studied before taking the certification exams
- How I used the ACloudGuru learning platform
- How I used the AWS white papers to learn more
- Additional tools I used to help myself study
- What practice exams I used to prepare
- Conclusion
AWS exams I have taken
- Certified Cloud Practitioner
- This is the easiest of the certifications I have achieved
- The content of this exam is general knowledge of most of the services available in the AWS cloud
- You will not need to have any great depth of knowledge of any particular service to pass this exam
- Certified Solutions Architect – Associate
- This was the middle ground in terms of difficulty of the exams I’ve taken
- Very focused on the cost and design of systems across a broad range of services in AWS
- Focus on the “Well Architected Framework”
- More of an architecture-level exam (not development level)
- Certified Database Specialty
- This was the most difficult of the exams I’ve taken, simply due to the deep level of knowledge I needed to have for each of the database services available in AWS
- Focused somewhat on the design of databases in different services of AWS, but mostly focused on the best way to implement different use cases for the various database services
- More of a development-level exam rather than architecture-level
My level of knowledge before starting courses for each exam
- Certified Cloud Practitioner: absolutely no knowledge of anything with AWS before starting a course to learn and prepare for this exam.
- Certified Solutions Architect: I had more general AWS knowledge before starting to learn and study for this exam due to what I had already learned for the previous exam, but I still hadn’t done any actual development work myself in the AWS platform.
- Certified Database Specialty: In addition to the knowledge I had gained from studying for the two previous exams, I had finally started to play around in the AWS console personally, so I had a tiny bit of AWS database development before starting a course for the exam.
While it’s best to actually develop in the AWS cloud before trying to take an exam, it isn’t required in any sense. Preparing for the exams is actually a great way to learn more in depth about all the AWS services so you can start working with them yourself.
How long I learned and studied before taking the certification exams
- Certified Cloud Practitioner: 2-3 months
- Certified Solutions Architect: 4 months
- At the time I was learning and preparing for this exam, I had quite a bit of free time during my average work day so I spent many hours each week preparing for this exam
- If you only have a couple hours available each week to prepare for this exam, you will likely need more than 4 months to learn and prepare for the exam
- Certified Database Specialty: 4-6 months
- I did not have as much dedicated time during my work weeks to focus on this exam, so it took me longer to prepare (although I can’t remember now exactly how many months I prepared for it)
- If you only have a couple hours available each week to prepare for this exam, you will likely need closer to 6 months or more to learn and prepare for the exam
How I use the ACloudGuru learning platform
ACloudGuru is a learning platform specifically aimed at helping developers learn how to use various cloud technologies, including AWS. They seem to have a course designed for every possible AWS certification you would want to achieve.
In all honesty, I’m not sure I would personally seek out using this platform again for any future certifications if I had to pay for it myself. My work pays for every developer to have a license to the platform, and it’s a great jumping off point for learning enough about AWS to pass the certification exams, but it certainly has flaws. But if you have the opportunity to work with these courses, they do a good enough job to get you 90% of the way to what you need to prepare for the AWS certification exams, so they’re certainly not a bad option.
Pros of ACloudGuru
- It offers a unified, full course experience to cover most topics you will need to know to pass an AWS certification exam
- You can watch the videos at your own pace and come back to any video whenever you need to
- Each video and section of a course will offer some links to read for further information, which can be helpful to find the AWS documentation you need to read
- Each section of the course has a review quiz to test your knowledge as you go, which can help you remember things better
- There is at least one practice exam provided to cover all of the course’s content at the end of the course. You can take this exam as many times as you would like, and the questions are not always the same or in the same order (so you can’t just pass by memorizing which answer to select–A, B, C, or D).
Cons of ACloudGuru
- I found that the videos often focused on things that weren’t that important for the exam and would somehow cram the most important details into one or two sentences that I would then have to fully unpack myself.
- Need to supplement the course teachings with additional reading of relevant AWS white papers or other documentation online
- The course content isn’t updated as frequently as the exams seem to be updated, so I ended up covering a lot of content in the course that was never covered in my exam, and also didn’t cover some exam topics nearly enough with the courses.
- The editing of the videos wasn’t the best in the Database Specialty course, which I find disappointing for a platform that I’m sure costs a lot of money. There were many videos where it seemed like things were kept in that should have been edited out (like actual bloopers, not just irrelevant content).
- Practice exam questions aren’t written in the same manner as the actual exams which might lead people to believe that the actual exams will be easier than they are.
- The course definitely doesn’t spoon feed you everything for the exam, you have to be willing to do your own additional research and experimentation to be fully prepared
How I used the AWS white papers to learn more
As I mentioned in the section above, in addition to going through the ACloudGuru courses online, I also read a lot of documentation and white papers from AWS to feel like I truly had a sense of how each service operates.
My approach for learning was to watch each video in the courses from ACloudGuru, making sure to take thorough notes of what was covered in each video. Then after I had completed each video, I would review any documentation linked for that topic (there was usually at least one document per video, but not all videos have links to AWS documentation for further reading). If there were topics covered in the video that I felt weren’t covered well enough or that I was still confused about, and those topics didn’t have documentation linked to them in the course, I would seek out AWS and other documentation to learn more about the topic. And would also then take notes on those documents.
Although reading documentation is never the most interesting thing you could be doing with your day, doing it really does pay off when it comes to taking the exam, so you should try to read the AWS white papers and documentation for each service when possible during your studying journey. And make sure to take good notes. For the two tougher exams, I filled 1/2 – 3/4 of a composition notebook with notes for each. There was a lot of content to cover for each exam and I made sure to take thorough notes.
Additional tools I used to help myself study
After I made my way through the entire ACloudGuru course for each certification exam and had read enough AWS documentation to fill my head for a long time, I would then try my best to synthesize and recapture my notes in a useful way in order to do my final studying. For all three of the exams I have taken, I used note review and study skills that I used in college.
Custom practice tests to help review notes
I feel like this is one of the nerdiest things I can admit to, but I swear it works so I’ve done it for all 3 of the exams I’ve taken. After my notes were completed, I went through them again, by chapter of the ACloudGuru course, and wrote my own practice exams to test myself with as a first pass. Doing this does take a lot of time and paper, but I personally think it’s worth it.
To make these personal tests based on my notes, I would essentially turn the most important bullet points into questions that I could then answer. So, for example, say that I have a note that says “Redshift is used for data warehousing and data analytics, not OLTP”, I would then turn that into the question “Which AWS service can be used for data warehousing and analytics but isn’t suited for OLTP data?”. I would develop these custom tests using a Word document and would then print it out and go through all the questions I made for myself, trying to use my memory and not my notes whenever possible for the best recall and memorization.
Flash cards for quick and repetitive review of high-level ideas
A high school and college classic study tip, creating and using my own flash cards really helped me burn the necessary knowledge into my brain before each exam. And I created literally hundreds of flash cards for each exam. Sorry, trees, but the numerous flash cards really helped me so it was worth the use of so much paper.
While the thought of creating and reviewing hundreds of flash cards may seem daunting, I hardly ever tried to work through all of them at once. Instead, I made, grouped, and reviewed flash cards by topic or section of the ACloudGuru course and only ever really reviewed on section of cards at a time.
My best tip for getting the most out of flash cards is to remove from your review stack anything that you can answer immediately upon seeing the card, and keeping the cards that took you a while to remember the answer to or that you couldn’t answer at all to review again later. Keep reviewing the problematic topics over and over until they are no longer problems.
What practice exams I used to prepare
While each ACloudGuru course does include a practice exam to help you test yourself on the course’s contents, I personally do not think that those practice exams are useful in preparing for the exam, outside of general recall of the topics that could be on the exam.
What was the most useful part of my study routine for each of the AWS certification exams was to take practice exams through Udemy/Tutorials Dojo. I don’t know how those folks have done it, but their practice exams are extremely similar to the actual AWS exams. The wording of their questions and answers are basically the same as the real exam, which I found to be the most helpful thing to use for studying, since it prepares you for the verbose formatting of the AWS exam questions. In comparison, the practice exams from ACloudGuru have very different formatting and wording, which, in my opinion, isn’t useful for preparing for the real exams.
You can get the Tutorials Dojo exams through their website directly or through Udemy, but you will have to pay. However, the price is reasonable and well worth it (make sure you wait for a sale on Udemy to get the “course” for ~$16 instead of the list price of $80+). The price is especially reasonable if you’re in a situation like I am where I would have to repay my company the multi-hundred-dollar cost of the exam if I failed. Pay the little bit of money and retake the practice exams until you get 70% or higher on them repeatedly. Also make sure to review the correct answers and explanations for those answers on questions you get wrong, because those explanations to be super helpful.
Conclusion
Overall, it does take quite a bit of time and effort to fully prepare yourself to take one of the AWS certification exams, but it is all totally doable and the exams are not impossible to pass. Just make sure you do your due diligence in studying before signing up to take the exams. If I can pass them, you can pass them.